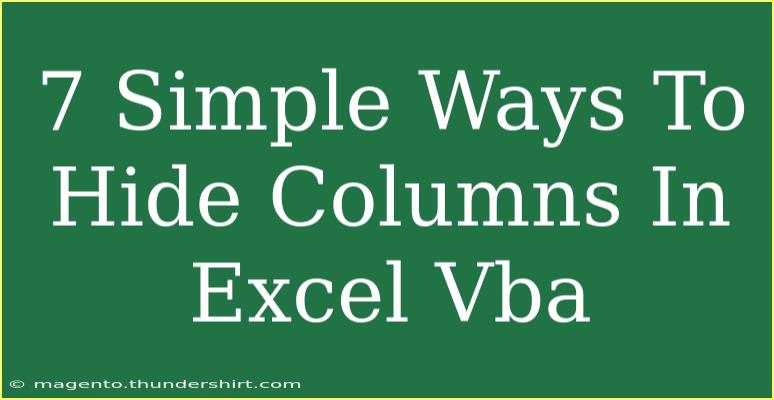If you've ever worked with Excel, you know that data can easily become overwhelming. From large spreadsheets filled with information to specific datasets that only sometimes need to be displayed, finding a way to manage your view becomes essential. One of the best-kept secrets in Excel is using VBA (Visual Basic for Applications) to customize your spreadsheets. In this guide, we will explore 7 simple ways to hide columns in Excel VBA, empowering you to manipulate your data effectively. 🚀
Why Hide Columns in Excel?
Hiding columns in Excel is a practical solution that helps keep your workspace organized. Whether you want to declutter a presentation or protect sensitive information, there are several reasons to consider hiding specific columns, such as:
- Enhancing readability: By hiding unnecessary data, you draw attention to the information that matters.
- Creating a professional appearance: A cleaner spreadsheet looks more polished and easier to understand.
- Protecting sensitive information: Hide data that shouldn't be visible to everyone.
- Improving performance: Reducing the number of visible columns can speed up calculations and improve responsiveness.
Now, let’s dive into the different methods to hide columns using Excel VBA.
1. Hiding a Single Column
The simplest way to hide a column in Excel VBA is by using a single line of code. Here's how you can do it:
Sub HideColumnA()
Columns("A").EntireColumn.Hidden = True
End Sub
This code snippet hides column A. To implement, follow these steps:
- Press ALT + F11 to open the VBA editor.
- Go to Insert > Module to create a new module.
- Paste the above code into the module.
- Press F5 to run the code.
<p class="pro-note">💡 Pro Tip: You can change the "A" to any column letter you wish to hide.</p>
2. Hiding Multiple Columns
To hide several columns simultaneously, you can specify a range of columns in the VBA code. Here’s an example:
Sub HideMultipleColumns()
Columns("B:D").EntireColumn.Hidden = True
End Sub
This snippet hides columns B, C, and D. Follow the same implementation steps as before to execute this code.
<p class="pro-note">📊 Pro Tip: You can adjust the range as needed, such as "B:D" or "B, D, F".</p>
3. Hiding Columns Based on Cell Value
Sometimes, you may want to hide columns based on certain criteria. For instance, if a cell contains the word "Hide", you can hide that column. Here's how:
Sub HideColumnsBasedOnValue()
Dim col As Range
For Each col In ActiveSheet.UsedRange.Columns
If col.Cells(1, 1).Value = "Hide" Then
col.EntireColumn.Hidden = True
End If
Next col
End Sub
This code iterates through each column in the used range and hides those where the first cell equals "Hide".
<p class="pro-note">⚙️ Pro Tip: Customize the condition by modifying the value in the code to fit your needs.</p>
4. Hiding All Empty Columns
If you want to tidy your spreadsheet by hiding all empty columns, this method is for you:
Sub HideEmptyColumns()
Dim col As Range
For Each col In ActiveSheet.UsedRange.Columns
If Application.WorksheetFunction.CountA(col) = 0 Then
col.EntireColumn.Hidden = True
End If
Next col
End Sub
This code checks each column and hides it if it has no data.
<p class="pro-note">📝 Pro Tip: Use CountA to count non-empty cells, ensuring columns with data remain visible.</p>
5. Hiding Columns with a Button
To make your workbook more interactive, you can create a button that hides a specific column when clicked. Here’s how:
- Insert a button from the Developer tab.
- Assign the following macro:
Sub ToggleColumnA()
Columns("A").EntireColumn.Hidden = Not Columns("A").EntireColumn.Hidden
End Sub
This code toggles the visibility of column A each time you press the button.
<p class="pro-note">⚡ Pro Tip: You can change "A" to any column you wish to toggle visibility for.</p>
6. Hiding Columns with User Input
You can enhance user interaction further by allowing users to specify which column to hide through an input box:
Sub HideColumnByUserInput()
Dim colLetter As String
colLetter = InputBox("Enter the column letter to hide:")
If colLetter <> "" Then
Columns(colLetter).EntireColumn.Hidden = True
End If
End Sub
This prompts the user to enter a column letter, which the macro then hides.
<p class="pro-note">🔍 Pro Tip: Always validate user input to ensure they enter a valid column letter.</p>
7. Hiding Columns upon Workbook Opening
If you want specific columns to be hidden each time your workbook opens, use the Workbook_Open event:
Private Sub Workbook_Open()
Columns("B:D").EntireColumn.Hidden = True
End Sub
This code should be placed in the ThisWorkbook module and will execute automatically when the workbook opens.
<p class="pro-note">🚀 Pro Tip: Use this feature to automatically streamline your data presentation when others open the workbook.</p>
Common Mistakes to Avoid
While working with Excel VBA, there are some common pitfalls you may encounter:
- Not enabling macros: Ensure that macros are enabled in your Excel settings; otherwise, the VBA code won’t execute.
- Invalid references: Double-check your column references to ensure you’re trying to hide valid columns.
- Skipping error handling: Implement error handling in your VBA code to manage unexpected input from users.
Troubleshooting Issues
If you run into issues with hiding columns:
- Nothing happens: Verify if the macro is assigned correctly and macros are enabled.
- Errors in code: Check your syntax carefully. Excel VBA can be picky about quotation marks and other characters.
- Columns not hiding: Ensure you're looking at the correct worksheet or range. ActiveSheet may not always be the one you think.
<div class="faq-section">
<div class="faq-container">
<h2>Frequently Asked Questions</h2>
<div class="faq-item">
<div class="faq-question">
<h3>How do I unhide a column in Excel VBA?</h3>
<span class="faq-toggle">+</span>
</div>
<div class="faq-answer">
<p>Use the code: <code>Columns("A").EntireColumn.Hidden = False</code> to unhide column A.</p>
</div>
</div>
<div class="faq-item">
<div class="faq-question">
<h3>Can I hide columns in protected sheets?</h3>
<span class="faq-toggle">+</span>
</div>
<div class="faq-answer">
<p>You need to unprotect the sheet first; then, you can use the hiding code.</p>
</div>
</div>
<div class="faq-item">
<div class="faq-question">
<h3>Will hidden columns affect formulas?</h3>
<span class="faq-toggle">+</span>
</div>
<div class="faq-answer">
<p>No, hidden columns are still part of calculations in Excel.</p>
</div>
</div>
</div>
</div>
In conclusion, mastering how to hide columns in Excel VBA can significantly enhance your data management skills. Whether you want to declutter your spreadsheet, protect sensitive information, or simply improve your workflow, these techniques are essential. Remember to practice these methods, explore the possibilities of Excel VBA, and check out other tutorials to further your skills!
<p class="pro-note">📚 Pro Tip: Regularly back up your Excel workbooks before implementing VBA code for safety.</p>