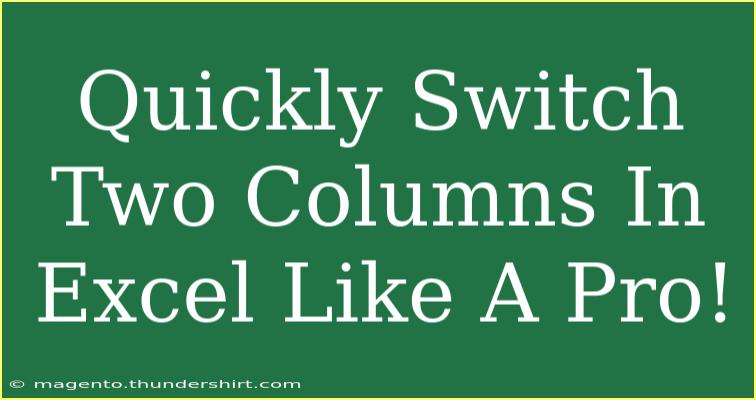Switching two columns in Excel can seem like a daunting task if you're not familiar with the platform, but fear not! This guide will show you how to quickly and effectively swap two columns without losing any data, while also providing you with helpful tips, common mistakes to avoid, and troubleshooting advice. So, grab your mouse and keyboard as we dive into the nitty-gritty of column swapping in Excel! 🖱️✨
Why Switch Columns in Excel?
Switching columns in Excel can be essential for data organization. Whether you’re preparing a report, working on data analysis, or simply trying to make your spreadsheet more readable, moving columns around can enhance your workflow significantly. Instead of spending ages reformatting or copying data, knowing how to switch columns quickly can save you precious time.
The Best Methods to Switch Columns
Method 1: Drag and Drop
One of the easiest ways to switch two columns is by dragging and dropping. Here’s how to do it:
- Select the entire column you want to move. You can do this by clicking on the lettered header at the top of the column.
- Hover your mouse over the edge of the selected column until you see a four-sided arrow cursor.
- Click and hold down the left mouse button, then drag the column to the desired location.
- Release the mouse button to drop the column in its new position.
Important Note: When using this method, make sure you are dragging the column to the right of where you want to place it; otherwise, it may overwrite your data!
Method 2: Cut and Insert
If you prefer a more precise method or are dealing with a lot of data, cutting and inserting can be your best bet.
- Right-click the header of the column you want to move and select Cut (or you can press
Ctrl + X).
- Right-click the header of the column next to where you want to insert the cut column.
- Choose Insert Cut Cells from the dropdown menu.
This method is particularly helpful as it ensures that your data is safely moved without risking any accidental overwriting.
Method 3: Using Excel's Keyboard Shortcuts
For those who love efficiency, keyboard shortcuts can be a game-changer!
- Select the entire column you want to switch (click the letter header).
- Press
Ctrl + X to cut the column.
- Move to the column where you want to insert it.
- Press
Ctrl + Shift + "+" to insert the cut column.
This quick method is not only fast but also minimizes the risk of making mistakes.
Table of Methods Comparison
<table>
<tr>
<th>Method</th>
<th>Speed</th>
<th>Safety</th>
<th>Ease of Use</th>
</tr>
<tr>
<td>Drag and Drop</td>
<td>Moderate</td>
<td>Medium</td>
<td>Easy</td>
</tr>
<tr>
<td>Cut and Insert</td>
<td>Fast</td>
<td>High</td>
<td>Moderate</td>
</tr>
<tr>
<td>Keyboard Shortcuts</td>
<td>Very Fast</td>
<td>High</td>
<td>Easy for experienced users</td>
</tr>
</table>
Common Mistakes to Avoid
While switching columns seems straightforward, a few common mistakes can lead to unwanted data issues:
- Accidentally Overwriting Data: Ensure that you’re aware of the placement before dropping or inserting. Always double-check if you're dragging to the correct location! 🔄
- Not Saving Your Work: Always save your file before making major changes, just in case something goes wrong.
- Failing to Adjust Formulas: If the columns you’re switching are part of formulas, make sure those formulas still reference the correct cells after the switch.
Troubleshooting Issues
If you encounter problems while attempting to switch your columns, consider these troubleshooting tips:
- Column is Locked: If you're unable to drag or cut, check if the sheet is protected. You may need to unprotect it first.
- Excel Crashes: Sometimes, Excel can be buggy. Save your work, restart the program, and try again.
- Formulas Not Updating: If you're using formulas that rely on the columns you're switching, ensure that they adjust automatically or update them manually.
<div class="faq-section">
<div class="faq-container">
<h2>Frequently Asked Questions</h2>
<div class="faq-item">
<div class="faq-question">
<h3>Can I switch more than two columns at a time?</h3>
<span class="faq-toggle">+</span>
</div>
<div class="faq-answer">
<p>Yes, you can select multiple columns and use any of the methods mentioned above to switch them simultaneously.</p>
</div>
</div>
<div class="faq-item">
<div class="faq-question">
<h3>What happens to my data when I switch columns?</h3>
<span class="faq-toggle">+</span>
</div>
<div class="faq-answer">
<p>Your data will remain intact, but always make sure to back it up before making significant changes.</p>
</div>
</div>
<div class="faq-item">
<div class="faq-question">
<h3>Is it possible to switch columns in Excel Online?</h3>
<span class="faq-toggle">+</span>
</div>
<div class="faq-answer">
<p>Absolutely! The methods for switching columns work similarly in Excel Online as they do in the desktop version.</p>
</div>
</div>
<div class="faq-item">
<div class="faq-question">
<h3>Will switching columns affect sorting or filtering?</h3>
<span class="faq-toggle">+</span>
</div>
<div class="faq-answer">
<p>Switching columns shouldn’t affect sorting or filtering; however, you should check your filters after making changes to ensure everything looks right.</p>
</div>
</div>
</div>
</div>
Remember, practice makes perfect! The more you experiment with switching columns, the more intuitive the process will become. There you have it—a comprehensive guide to quickly switch two columns in Excel like a pro!
Switching columns is not just about moving data; it's about enhancing your efficiency and mastering your Excel skills. So, don’t hesitate to put these techniques into practice and check out other tutorials available in this blog for further learning!
<p class="pro-note">💡Pro Tip: Experiment with each method to find out which one suits your workflow best!</p>