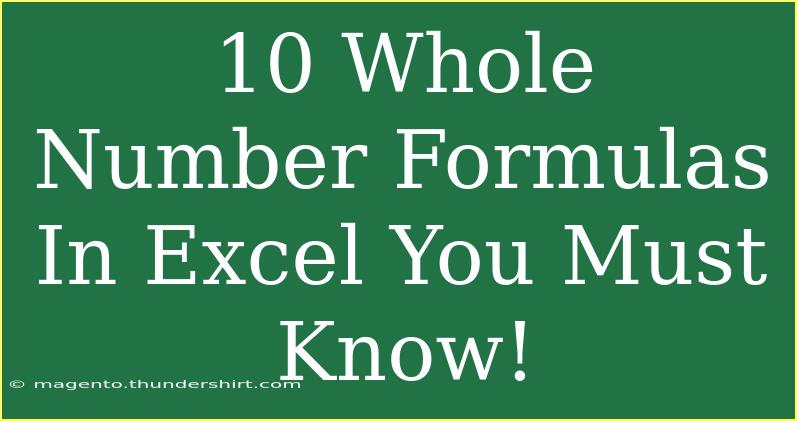Excel is a powerhouse of data manipulation and analysis, and understanding its formulas can elevate your skills to a whole new level. If you're just diving into the world of Excel, or you're looking to refresh your knowledge, there are ten key whole number formulas that every user should be familiar with. Let's explore these essential formulas, their uses, and practical tips to maximize your efficiency in Excel! 🚀
The Power of Whole Number Formulas
Whole number formulas in Excel are designed to work specifically with integer values, allowing you to perform calculations without worrying about decimals. These formulas are crucial for tasks such as financial calculations, inventory tracking, and more. Here’s a breakdown of the ten essential whole number formulas.
1. SUM
Purpose: Adds up a range of whole numbers.
Formula: =SUM(number1, [number2], ...)
Example: If you have a range of sales numbers in cells A1 to A10, you can find the total sales with =SUM(A1:A10).
Pro Tip: You can quickly sum numbers by selecting the range and checking the status bar at the bottom right corner of the Excel window!
2. AVERAGE
Purpose: Calculates the mean of a range of whole numbers.
Formula: =AVERAGE(number1, [number2], ...)
Example: To find the average of the sales numbers from A1 to A10, use =AVERAGE(A1:A10).
3. COUNT
Purpose: Counts the number of cells that contain numbers.
Formula: =COUNT(value1, [value2], ...)
Example: To count the number of sales entries in A1 to A10, you would use =COUNT(A1:A10).
4. COUNTA
Purpose: Counts the number of non-empty cells in a range.
Formula: =COUNTA(value1, [value2], ...)
Example: If you want to count all non-empty entries (numbers and text) in A1 to A10, use =COUNTA(A1:A10).
5. MAX
Purpose: Returns the highest number in a range.
Formula: =MAX(number1, [number2], ...)
Example: To find the highest sale in a list from A1 to A10, the formula =MAX(A1:A10) will do the trick.
6. MIN
Purpose: Returns the lowest number in a range.
Formula: =MIN(number1, [number2], ...)
Example: To find the lowest sale in the range A1 to A10, use =MIN(A1:A10).
7. ROUND
Purpose: Rounds a number to a specified number of digits.
Formula: =ROUND(number, num_digits)
Example: To round a number in cell A1 to the nearest whole number, use =ROUND(A1, 0).
8. RANDBETWEEN
Purpose: Generates a random whole number between two specified numbers.
Formula: =RANDBETWEEN(bottom, top)
Example: To get a random number between 1 and 100, use =RANDBETWEEN(1, 100). This formula is particularly useful for simulations and games!
9. MOD
Purpose: Returns the remainder after a number is divided by a divisor.
Formula: =MOD(number, divisor)
Example: If you want to find the remainder when 10 is divided by 3, use =MOD(10, 3), which will return 1.
10. INT
Purpose: Rounds a number down to the nearest integer.
Formula: =INT(number)
Example: To round down the number in cell A1 to the nearest whole number, use =INT(A1).
Common Mistakes to Avoid
While using these formulas, there are a few common mistakes to be aware of:
- Mistyping Functions: Ensure you spell the formulas correctly, as Excel won't recognize misspellings.
- Forgetting to Include Cell References: Always check that you've included the correct cell references in your formulas.
- Confusing COUNT and COUNTA: Remember,
COUNT only counts numbers, while COUNTA counts all non-empty cells.
- Using Incorrect Range: Double-check that your range includes all relevant cells to avoid errors in your calculations.
Troubleshooting Tips
If you encounter issues with your formulas, here are some troubleshooting tips:
- #VALUE! Error: This indicates that there’s a problem with the data type. Check if you're trying to perform calculations on text values.
- #DIV/0! Error: This error occurs when a number is divided by zero. Ensure your denominator is not zero in division operations.
- #N/A Error: This signifies that a formula cannot find a referenced value. Verify all cell references to ensure accuracy.
<table>
<tr>
<th>Formula</th>
<th>Purpose</th>
<th>Example</th>
</tr>
<tr>
<td>SUM</td>
<td>Adds a range of numbers.</td>
<td>=SUM(A1:A10)</td>
</tr>
<tr>
<td>AVERAGE</td>
<td>Calculates the mean of numbers.</td>
<td>=AVERAGE(A1:A10)</td>
</tr>
<tr>
<td>COUNT</td>
<td>Counts cells with numbers.</td>
<td>=COUNT(A1:A10)</td>
</tr>
<tr>
<td>COUNTA</td>
<td>Counts non-empty cells.</td>
<td>=COUNTA(A1:A10)</td>
</tr>
<tr>
<td>MAX</td>
<td>Finds the highest number.</td>
<td>=MAX(A1:A10)</td>
</tr>
<tr>
<td>MIN</td>
<td>Finds the lowest number.</td>
<td>=MIN(A1:A10)</td>
</tr>
<tr>
<td>ROUND</td>
<td>Rounds a number to specified digits.</td>
<td>=ROUND(A1, 0)</td>
</tr>
<tr>
<td>RANDBETWEEN</td>
<td>Generates a random whole number.</td>
<td>=RANDBETWEEN(1, 100)</td>
</tr>
<tr>
<td>MOD</td>
<td>Returns the remainder.</td>
<td>=MOD(10, 3)</td>
</tr>
<tr>
<td>INT</td>
<td>Rounds down to the nearest integer.</td>
<td>=INT(A1)</td>
</tr>
</table>
<div class="faq-section">
<div class="faq-container">
<h2>Frequently Asked Questions</h2>
<div class="faq-item">
<div class="faq-question">
<h3>What is the difference between COUNT and COUNTA?</h3>
<span class="faq-toggle">+</span>
</div>
<div class="faq-answer">
<p>COUNT only counts cells with numerical values, while COUNTA counts all non-empty cells including text.</p>
</div>
</div>
<div class="faq-item">
<div class="faq-question">
<h3>How do I use the RANDBETWEEN function effectively?</h3>
<span class="faq-toggle">+</span>
</div>
<div class="faq-answer">
<p>Simply specify the minimum and maximum values, and Excel will return a random number in that range each time the worksheet recalculates.</p>
</div>
</div>
<div class="faq-item">
<div class="faq-question">
<h3>Can I use these formulas with non-integer values?</h3>
<span class="faq-toggle">+</span>
</div>
<div class="faq-answer">
<p>Yes, while these formulas focus on whole numbers, they can work with decimal values. Just be mindful of the outputs!</p>
</div>
</div>
</div>
</div>
In summary, mastering these ten essential whole number formulas will not only streamline your workflow in Excel but also enhance your ability to analyze and present data. With practice, you'll find these formulas become second nature, helping you tackle any data-related challenge that comes your way. Dive into these formulas and explore other related tutorials to keep advancing your Excel skills!
<p class="pro-note">✨Pro Tip: Practice using these formulas with sample data to reinforce your learning and discover their full potential!</p>