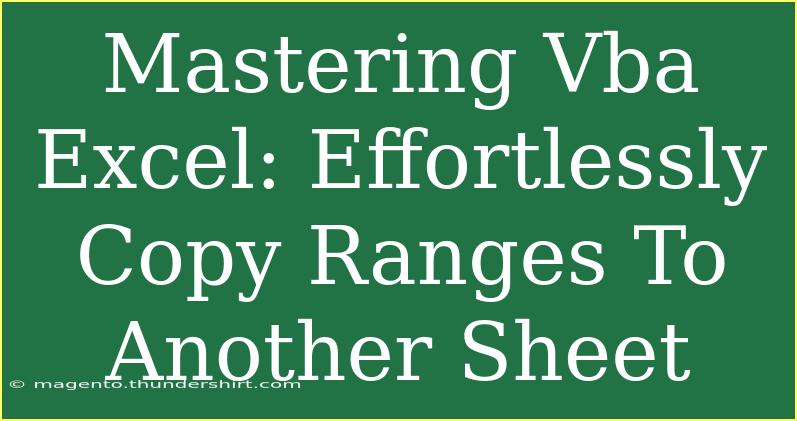When it comes to automating tasks in Excel, mastering VBA (Visual Basic for Applications) can be a game changer, especially when it comes to copying ranges to another sheet. 🌟 In this blog post, we're going to dive deep into the world of VBA, offering you helpful tips, shortcuts, and advanced techniques to copy data from one sheet to another seamlessly. Whether you’re a beginner or looking to polish your VBA skills, you’ll find valuable insights here!
Understanding the Basics of VBA for Excel
VBA is a powerful programming language that allows you to automate tasks in Excel, making repetitive work easier and more efficient. Before we jump into copying ranges, let’s ensure you have a solid understanding of how to access the VBA editor.
Accessing the VBA Editor
- Open Excel and press
ALT + F11 to open the Visual Basic for Applications editor.
- In the editor, you can insert a new module by right-clicking on any of the items in the "Project Explorer" window, then selecting
Insert > Module.
Now that you have your module set up, let’s explore how to copy data from one worksheet to another.
Copying Ranges: The Simple Way
Copying ranges in VBA can be done with a few simple lines of code. Below is a basic example to help you get started.
Sub CopyRange()
Sheets("Sheet1").Range("A1:B10").Copy Destination:=Sheets("Sheet2").Range("A1")
End Sub
Breakdown of the Code
Sub CopyRange(): This line defines a new subroutine named CopyRange.Sheets("Sheet1"): Specifies the source worksheet..Range("A1:B10"): Defines the range you want to copy..Copy Destination:=Sheets("Sheet2").Range("A1"): Copies the specified range to the target worksheet.
Important Notes
<p class="pro-note">Ensure that the sheet names correspond to the actual names in your workbook; otherwise, you’ll encounter runtime errors.</p>
Advanced Techniques for Copying Ranges
While the basic copy technique is great for simple tasks, you can employ more advanced techniques for enhanced flexibility.
Using Variables for Dynamic Ranges
Using variables allows you to make your code dynamic. For instance, if you want to copy data based on user input or other criteria, you can use a variable.
Sub DynamicCopyRange()
Dim sourceRange As Range
Dim targetRange As Range
Set sourceRange = Sheets("Sheet1").Range("A1:B10")
Set targetRange = Sheets("Sheet2").Range("A1")
sourceRange.Copy Destination:=targetRange
End Sub
Looping Through Rows for Larger Data Sets
When dealing with larger datasets, you may need to copy rows based on certain conditions. The code below demonstrates how to loop through rows in the source range and copy only the rows that meet your criteria.
Sub CopyBasedOnCondition()
Dim i As Long
Dim lastRow As Long
lastRow = Sheets("Sheet1").Cells(Rows.Count, "A").End(xlUp).Row
For i = 1 To lastRow
If Sheets("Sheet1").Cells(i, 1).Value > 100 Then
Sheets("Sheet1").Rows(i).Copy Destination:=Sheets("Sheet2").Rows(i)
End If
Next i
End Sub
Important Notes
<p class="pro-note">Adjust the condition in the If statement as per your needs. This example copies rows where the value in column A is greater than 100.</p>
Common Mistakes to Avoid
As you dive into VBA, you'll likely encounter some common pitfalls. Here are a few mistakes to watch out for:
- Incorrect Worksheet Names: Always double-check the worksheet names you are using in your code.
- Range References: Ensure you specify the correct range; otherwise, you may copy empty cells.
- Not Using
Option Explicit: This statement forces you to declare all your variables, which can help you avoid errors caused by typos in variable names.
- Forgetting to Save Changes: After making changes, don’t forget to save your workbook.
Troubleshooting Common Issues
When working with VBA, you might face a few hiccups along the way. Here are some common issues and solutions:
Issue: Runtime Error 9 – Subscript Out of Range
This error occurs when you try to reference a worksheet that doesn't exist. Double-check the spelling of your sheet names.
Issue: Type Mismatch
This error appears if you try to assign an incompatible type to a variable. Ensure your variables are of the correct type.
Issue: Excel Freezes or Crashes
If you run a script that takes too long, Excel may freeze. To avoid this, use Application.ScreenUpdating = False at the start and Application.ScreenUpdating = True at the end of your code to speed up execution and refresh the screen only once.
<div class="faq-section">
<div class="faq-container">
<h2>Frequently Asked Questions</h2>
<div class="faq-item">
<div class="faq-question">
<h3>How do I copy a range of cells with formatting?</h3>
<span class="faq-toggle">+</span>
</div>
<div class="faq-answer">
<p>To copy a range with formatting, use the following code: <code>Sheets("Source").Range("A1:B10").Copy</code> followed by <code>Sheets("Destination").Range("A1").PasteSpecial Paste:=xlPasteAll</code>.</p>
</div>
</div>
<div class="faq-item">
<div class="faq-question">
<h3>Can I copy ranges between different workbooks?</h3>
<span class="faq-toggle">+</span>
</div>
<div class="faq-answer">
<p>Yes, you can copy ranges between workbooks. Make sure to reference the workbook in your code, like <code>Workbooks("WorkbookName.xlsx").Sheets("Sheet1").Range("A1:B10").Copy</code>.</p>
</div>
</div>
<div class="faq-item">
<div class="faq-question">
<h3>Is it possible to automate copying data daily?</h3>
<span class="faq-toggle">+</span>
</div>
<div class="faq-answer">
<p>Yes, you can automate copying data daily by using the Windows Task Scheduler to run your Excel file at a specific time.</p>
</div>
</div>
</div>
</div>
By now, you should have a solid understanding of how to efficiently copy ranges in Excel using VBA. Remember, practice is key! Don’t be afraid to experiment with the code and modify it to better fit your own needs.
As you become more comfortable with the language, consider exploring related tutorials and experimenting with advanced features such as error handling, user forms, and custom functions. Each step will enhance your proficiency and confidence in using VBA for Excel.
<p class="pro-note">✨ Pro Tip: Regularly save your work and create backups before running new scripts to prevent data loss.</p>