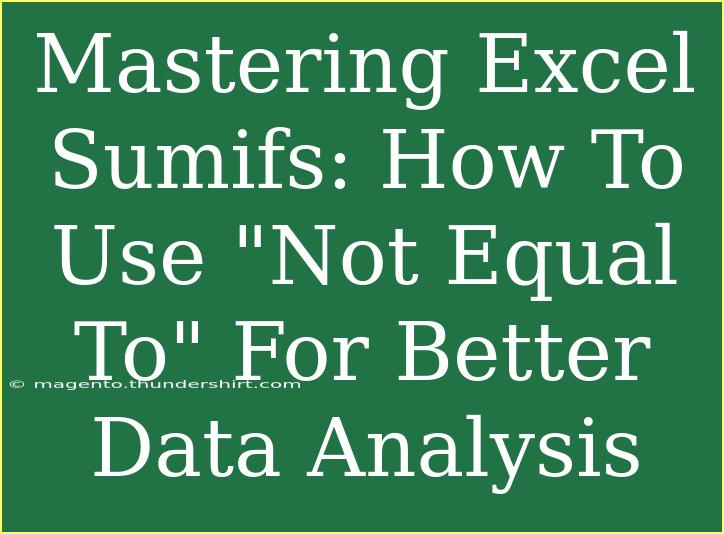Excel is a powerful tool for data analysis, and mastering its functions can significantly enhance your productivity and decision-making skills. One such function that stands out is the SUMIFS function. It allows users to sum a range of values based on multiple criteria, including the elusive "not equal to" criteria. If you’re looking to refine your data analysis skills, particularly using SUMIFS, you’re in the right place! 🎉
Understanding SUMIFS
Before diving into the specifics of using "not equal to" with SUMIFS, let’s take a moment to understand what this function does and how it can benefit you.
What is SUMIFS?
The SUMIFS function sums the values in a specified range that meet multiple criteria. Its syntax looks like this:
SUMIFS(sum_range, criteria_range1, criteria1, [criteria_range2, criteria2], ...)
- sum_range: The range of cells you want to sum.
- criteria_range1: The first range that is evaluated against the criteria.
- criteria1: The criteria that define which cells to sum.
- [criteria_range2, criteria2]: Additional pairs of ranges and criteria.
Example Scenario
Imagine you manage a sales team and want to analyze your data. Your dataset includes sales representatives, regions, and sales amounts. You could use the SUMIFS function to sum total sales for a specific region or exclude sales from certain representatives.
Here’s a basic example:
| Sales Rep |
Region |
Sales Amount |
| Alice |
East |
300 |
| Bob |
West |
450 |
| Charlie |
East |
200 |
| Diana |
West |
600 |
| Evan |
East |
100 |
If you want to sum the sales amounts for the East region but exclude sales from Alice, you’ll find the "not equal to" criteria essential.
Using "Not Equal To" with SUMIFS
To use "not equal to" in your SUMIFS criteria, you'll leverage the use of the <> operator. This operator signifies "not equal to" in Excel.
Step-by-Step Guide to Implement SUMIFS with "Not Equal To"
-
Set Up Your Data: Ensure your data is organized in a tabular format, like the example above.
-
Choose Your Cells: Identify where you want your result to appear. For instance, let’s use cell D2.
-
Write the Formula:
Here’s how you could structure your SUMIFS formula:
=SUMIFS(C2:C6, B2:B6, "East", A2:A6, "<>Alice")
In this formula:
C2:C6 is the range of Sales Amounts you want to sum.B2:B6 specifies the Region column for the first criteria.- "East" is the region we are interested in.
A2:A6 is the Sales Rep column for the second criteria."<>Alice" specifies that we want to exclude sales attributed to Alice.
Result Explanation
When you apply this formula, Excel sums the sales amounts for the East region while excluding those made by Alice, yielding a total of 300 (from Charlie) + 100 (from Evan) = 400.
Common Mistakes to Avoid
-
Incorrect Criteria Syntax: Ensure that you're using the correct symbols (<>) to denote "not equal to." Failing to do so can result in incorrect outputs.
-
Wrong Ranges: Double-check that your criteria ranges align with the sum range. Mismatches can lead to misleading results.
-
Ignoring Data Types: Ensure that your criteria values match the data types in your ranges. For instance, comparing text with numbers can lead to confusion.
Advanced Techniques and Tips
-
Dynamic Criteria: Instead of hardcoding your "not equal to" criteria, you can reference another cell. For example, if cell E1 contains the name to exclude, use "<>" & E1 within your formula.
-
Combining Multiple Exclusions: To exclude multiple criteria, you can sum the results of multiple SUMIFS statements. For example:
=SUMIFS(C2:C6, B2:B6, "East", A2:A6, "<>Alice") + SUMIFS(C2:C6, B2:B6, "East", A2:A6, "<>Bob")
-
Using Wildcards: Sometimes, you may want to exclude names that match a certain pattern. You can use wildcards like * (asterisk) to match any sequence of characters.
Troubleshooting Issues
If you find that your results aren’t adding up as expected, consider these troubleshooting tips:
- Check Your Data: Make sure there are no extra spaces or hidden characters in your criteria or data.
- Formula Errors: Use Excel's formula auditing tools, like "Trace Precedents," to check for errors.
- Data Validation: Ensure the data types in your columns match what you are trying to compare.
<div class="faq-section">
<div class="faq-container">
<h2>Frequently Asked Questions</h2>
<div class="faq-item">
<div class="faq-question">
<h3>How can I use SUMIFS to sum based on multiple regions?</h3>
<span class="faq-toggle">+</span>
</div>
<div class="faq-answer">
<p>You can use multiple SUMIFS statements or use a helper column to mark the regions, then sum based on that new criteria.</p>
</div>
</div>
<div class="faq-item">
<div class="faq-question">
<h3>Can I use SUMIFS with dates?</h3>
<span class="faq-toggle">+</span>
</div>
<div class="faq-answer">
<p>Yes, you can sum amounts based on date criteria by including a date range in your criteria.</p>
</div>
</div>
<div class="faq-item">
<div class="faq-question">
<h3>What if I need to sum based on different conditions?</h3>
<span class="faq-toggle">+</span>
</div>
<div class="faq-answer">
<p>Just add more criteria ranges and criteria pairs to the SUMIFS function. Each criteria must be specific to the respective range.</p>
</div>
</div>
<div class="faq-item">
<div class="faq-question">
<h3>How do I troubleshoot errors in my SUMIFS formula?</h3>
<span class="faq-toggle">+</span>
</div>
<div class="faq-answer">
<p>Check for mismatches in data types, extra spaces, or incorrect range references that may be causing errors.</p>
</div>
</div>
</div>
</div>
In conclusion, mastering the SUMIFS function in Excel, especially with "not equal to" criteria, opens up a world of possibilities for data analysis. Whether you’re summing sales figures or evaluating employee performance, understanding how to utilize this function effectively will enhance your analytical capabilities. So, don’t hesitate to experiment with different scenarios and explore related tutorials!
<p class="pro-note">🌟Pro Tip: Keep practicing with different datasets to build your confidence with SUMIFS!</p>