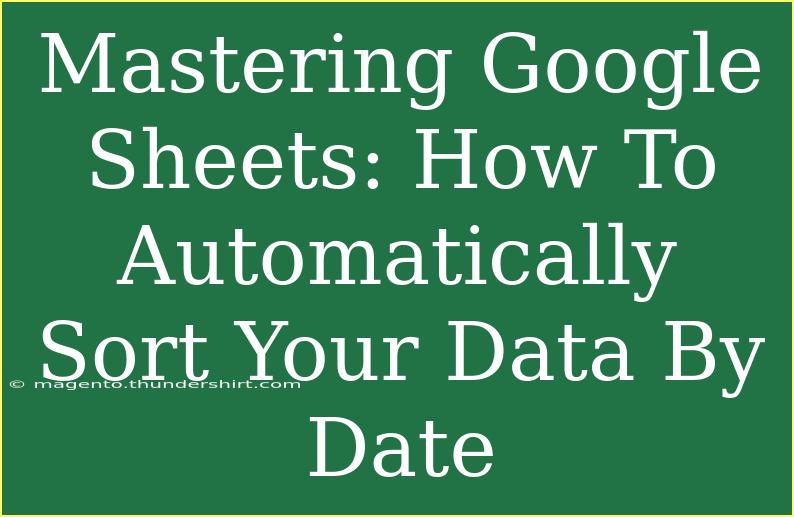Google Sheets is a powerful tool that offers a plethora of features to help users manage and analyze their data. One of the most essential skills in managing data effectively is sorting it, especially when it comes to dates. Automatically sorting your data by date not only enhances readability but also saves time and effort. In this article, we’ll dive deep into mastering this functionality with practical tips, techniques, and solutions for common mistakes.
Why Sort Data By Date? 📅
Sorting data by date is crucial for several reasons:
- Better Organization: Having your data organized chronologically allows for quicker insights and understanding.
- Enhanced Analysis: Analyzing trends over time becomes much easier when your data is sorted.
- Improved Reporting: For reports and presentations, sorted data looks more professional and is easier to digest.
Setting Up Your Spreadsheet
Before diving into sorting your data, it’s essential to have your spreadsheet set up correctly. Here's a step-by-step guide to get started:
-
Open Google Sheets: Go to Google Sheets and open a new or existing document.
-
Input Your Data: Create a table with your data. Ensure that one of the columns is dedicated to dates. Your table might look like this:
| Task |
Due Date |
| Finish report |
2023-10-01 |
| Team meeting |
2023-10-15 |
| Project kickoff |
2023-09-25 |
-
Format Date Correctly: Ensure that your date column is formatted correctly. To do this:
- Highlight the date cells.
- Go to Format > Number > Date.
Automating Sort By Date
Once you have your data set up and formatted correctly, let’s automate the sorting process:
Method 1: Using Filter View
-
Select Your Data: Click on the first cell of your table and drag to select all your data.
-
Create a Filter:
- Click on the "Data" tab in the menu.
- Select "Create a filter."
-
Sort the Date Column:
- Click the filter icon in the date column header.
- Choose "Sort A-Z" for ascending order (earliest date first) or "Sort Z-A" for descending order (latest date first).
-
Automatic Updates: The data will automatically sort every time you change or add new entries, as long as the filter is applied.
Method 2: Using Google Sheets Functions
If you want more control over how your data is sorted, you can use the SORT function:
-
Identify Data Range: Define the range of your data (e.g., A2:B5).
-
Enter the SORT Formula:
- In an empty cell, input the formula:
=SORT(A2:B5, 2, TRUE)
This formula sorts the range A2:B5 by the second column (due date) in ascending order. Change TRUE to FALSE to sort in descending order.
-
Dynamic Updates: As you add new data to the range, the results will update automatically.
Common Mistakes to Avoid
Even seasoned users can make mistakes when sorting data. Here are a few common pitfalls to steer clear of:
-
Incorrect Date Format: Always ensure your dates are recognized as dates by Google Sheets. Double-check formatting by clicking on the cell and looking for the format in the toolbar.
-
Missing Data: Ensure there are no blank rows in your data range; otherwise, the sort may not work correctly.
-
Sorting without Filters: Forgetting to use filters might lead to a disorganized data set, especially when adding new entries.
Troubleshooting Issues
If you encounter problems, here are some quick fixes:
-
Data Not Sorting: If your data isn’t sorting, check your date formats. If they appear as text, reformat them to dates.
-
Sort Only Part of the Table: If sorting only affects part of your data, ensure your filter range includes all relevant data.
-
Errors in Functions: If your SORT function shows an error, check for typos in the range or formula syntax.
Frequently Asked Questions
<div class="faq-section">
<div class="faq-container">
<h2>Frequently Asked Questions</h2>
<div class="faq-item">
<div class="faq-question">
<h3>Can I sort by multiple columns?</h3>
<span class="faq-toggle">+</span>
</div>
<div class="faq-answer">
<p>Yes, you can sort by multiple columns using the SORT function by adding additional parameters. For example: <code>=SORT(A2:C5, 2, TRUE, 1, FALSE)</code> will sort primarily by the second column and then by the first.</p>
</div>
</div>
<div class="faq-item">
<div class="faq-question">
<h3>How do I revert to original order after sorting?</h3>
<span class="faq-toggle">+</span>
</div>
<div class="faq-answer">
<p>If you have used a filter, simply clear the filter. If you used the SORT function, you'll need to remove or edit that function to return to the original order.</p>
</div>
</div>
<div class="faq-item">
<div class="faq-question">
<h3>What happens if I add a new row after sorting?</h3>
<span class="faq-toggle">+</span>
</div>
<div class="faq-answer">
<p>If you have applied a filter, new rows will not automatically sort. You need to refresh the filter. If using the SORT function, it will automatically include the new data if the range is defined correctly.</p>
</div>
</div>
</div>
</div>
Sorting data by date in Google Sheets can transform the way you handle information. With the ability to automatically sort your data, you save time and enhance your data management efficiency. We explored various methods, common mistakes, and troubleshooting techniques to help you master this feature.
As you practice using Google Sheets, don't hesitate to explore related tutorials to expand your skill set. Engaging with new features will only empower you to become more adept in data management.
<p class="pro-note">✨Pro Tip: Always keep a backup of your original data before sorting to prevent accidental loss!</p>