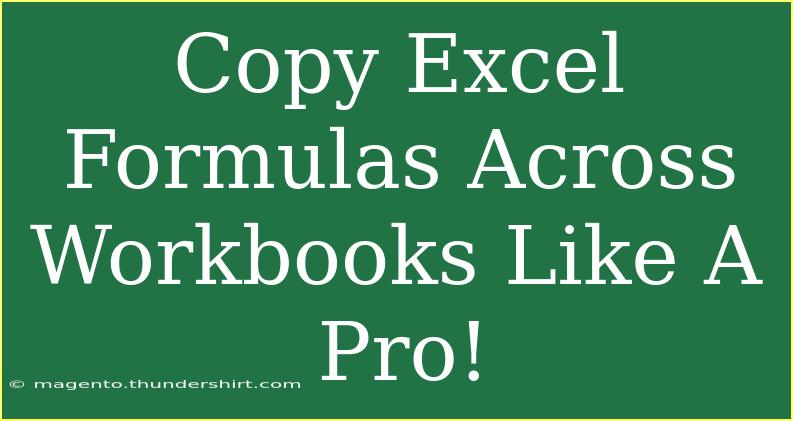Copying Excel formulas across different workbooks can seem daunting, but with the right techniques and shortcuts, you can master this skill in no time! Whether you are managing multiple projects or consolidating data from different sources, knowing how to effectively copy and apply formulas can save you hours of tedious work. Let’s dive into the best tips and techniques that will elevate your Excel game and help you copy formulas across workbooks like a true professional! ✨
Understanding the Basics of Excel Formulas
Before we get into the nitty-gritty of copying formulas, it’s important to grasp what an Excel formula is and how it functions. In simple terms, a formula is an expression used to perform calculations on data in your worksheet. It starts with an equals sign (=) and can range from simple arithmetic to complex functions.
Types of Excel Formulas
Here are some common types of Excel formulas:
| Formula Type |
Description |
| Arithmetic |
Basic calculations (addition, subtraction) |
| Logical |
Return TRUE or FALSE based on conditions |
| Lookup |
Search for values in a table (VLOOKUP, etc.) |
| Text |
Manipulate text strings (CONCATENATE, etc.) |
| Date and Time |
Calculate dates and times |
Now that we have the fundamentals down, let’s explore how to copy formulas across different workbooks efficiently!
Step-by-Step Guide to Copying Formulas
Step 1: Open Both Workbooks
Ensure that both the source workbook (the one with the formula you want to copy) and the target workbook (the one where you want to paste the formula) are open.
Step 2: Select the Cell with the Formula
Navigate to the source workbook and click on the cell that contains the formula you wish to copy.
Step 3: Copy the Formula
- Right-click the selected cell and choose Copy, or simply press
Ctrl + C (Windows) or Command + C (Mac).
Step 4: Switch to the Target Workbook
Now, move to the target workbook where you want to paste the formula.
Step 5: Select the Target Cell
Click on the cell where you want to insert the formula.
Step 6: Paste the Formula
- Right-click the cell and select Paste, or press
Ctrl + V (Windows) or Command + V (Mac).
Step 7: Adjust the References
If the source formula references cells within the same workbook, you may need to adjust these references in the target workbook to point to the correct data. To do this:
- Click on the cell with the pasted formula and check the formula bar.
- Modify any cell references as necessary.
<p class="pro-note">💡Pro Tip: To quickly navigate between open workbooks, use Ctrl + Tab on Windows or Command + Tab on Mac.</p>
Advanced Techniques for Efficient Copying
Use Named Ranges
Instead of using standard cell references, consider creating named ranges in your source workbook. This makes copying formulas much simpler since you can easily reference the named range in your formulas, reducing the need for adjustments in the target workbook.
Use the Paste Special Feature
When pasting, you might only want to copy specific aspects of the formula. Here's how to use Paste Special:
- Copy your formula as usual.
- In the target cell, right-click and choose Paste Special.
- Select Formulas to paste only the formula itself, without formatting or other elements.
Dragging Formulas
If you’re copying a formula down a column or across a row in the target workbook, simply select the cell with the formula, grab the fill handle (small square at the bottom-right corner of the cell), and drag it to fill the adjacent cells automatically.
Common Mistakes to Avoid
-
Forgetting to Adjust References: When copying formulas, it's easy to overlook adjusting cell references. Be vigilant about ensuring they point to the right data.
-
Ignoring Formula Errors: After copying, double-check for errors (e.g., #REF! or #NAME?). These indicate broken references or misnamed ranges.
-
Not Using Absolute References: If you intend to copy formulas across workbooks without changing references, make use of absolute references (e.g., $A$1 instead of A1).
Troubleshooting Common Issues
If you encounter issues while copying formulas across workbooks, consider these solutions:
-
Check Workbook Compatibility: Ensure that both workbooks are in compatible formats (e.g., .xlsx).
-
File Permissions: Make sure you have the required permissions to access and edit both workbooks.
-
Update Links: If your formulas reference another workbook, ensure that workbook is open, or Excel will not be able to resolve the references properly.
Frequently Asked Questions
<div class="faq-section">
<div class="faq-container">
<h2>Frequently Asked Questions</h2>
<div class="faq-item">
<div class="faq-question">
<h3>Can I copy formulas from a locked workbook?</h3>
<span class="faq-toggle">+</span>
</div>
<div class="faq-answer">
<p>If the workbook is password protected or locked for editing, you cannot copy the formulas without unlocking it first.</p>
</div>
</div>
<div class="faq-item">
<div class="faq-question">
<h3>What happens to the formulas if the source workbook is closed?</h3>
<span class="faq-toggle">+</span>
</div>
<div class="faq-answer">
<p>If the source workbook is closed, the formulas may show errors, especially if they rely on external references. Always try to keep the source workbook open.</p>
</div>
</div>
<div class="faq-item">
<div class="faq-question">
<h3>Can I use keyboard shortcuts to copy formulas?</h3>
<span class="faq-toggle">+</span>
</div>
<div class="faq-answer">
<p>Yes! Use Ctrl + C to copy and Ctrl + V to paste. For Paste Special, use Ctrl + Alt + V on Windows.</p>
</div>
</div>
</div>
</div>
When you dive into copying formulas across different Excel workbooks, remember that practice makes perfect. You’ll discover shortcuts and techniques that will streamline your workflow, making your tasks more manageable and efficient.
In summary, copying formulas across workbooks can be a breeze once you master the basics and learn the advanced techniques. Be mindful of adjusting references, utilize features like Paste Special, and troubleshoot issues effectively. So, grab your spreadsheets and start practicing these techniques today! 🌟
<p class="pro-note">🔍Pro Tip: Don’t hesitate to explore other tutorials on our blog to enhance your Excel skills even further!</p>