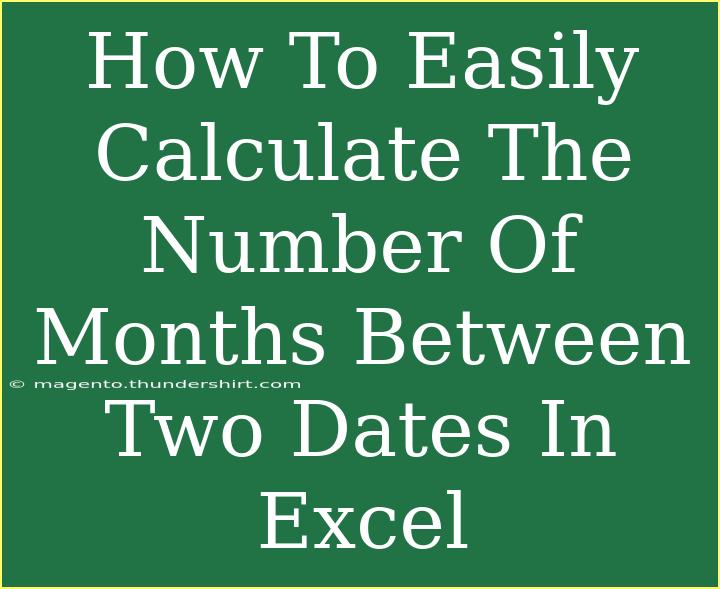Calculating the number of months between two dates in Excel may seem daunting at first, but it’s actually a straightforward process that can save you a lot of time and effort. Whether you're managing project timelines, tracking expenses, or simply keeping tabs on important milestones, knowing how to find the number of months between dates is a skill worth mastering. In this article, we’ll walk you through various methods to perform this calculation, including some helpful tips and tricks to make it even easier. Let’s dive in! 🚀
Using the DATEDIF Function
One of the simplest ways to calculate the number of months between two dates in Excel is by using the DATEDIF function. This hidden gem can help you find the difference between two dates in several ways, including months.
Step-by-Step Guide:
-
Open Excel and create a new spreadsheet.
-
Input your dates in two separate cells. For example, let’s say you put the start date in cell A1 and the end date in cell B1.
-
In cell C1, type the following formula:
=DATEDIF(A1, B1, "M")
-
Press Enter, and the number of complete months between the two dates will be displayed in cell C1.
Here’s a visual representation of what your Excel sheet might look like:
<table>
<tr>
<th>Start Date</th>
<th>End Date</th>
<th>Months Difference</th>
</tr>
<tr>
<td>01/01/2022</td>
<td>12/31/2022</td>
<td>11</td>
</tr>
</table>
<p class="pro-note">📝 Pro Tip: Ensure your dates are formatted as dates and not text for accurate calculations!</p>
Alternative Method: YEARFRAC Function
If you want a more detailed approach, you can also use the YEARFRAC function. This method provides a decimal representation of the year difference, which you can then convert to months.
How to Use YEARFRAC:
-
Follow the same steps as before to input your dates in cells A1 and B1.
-
In cell C1, enter the following formula:
=YEARFRAC(A1, B1) * 12
-
Press Enter. The result will be the total number of months between the two dates, including fractional months.
This method is particularly useful if you want to capture the exact amount of time, down to the fraction of a month.
Common Mistakes to Avoid
While calculating the number of months between two dates, there are a few pitfalls you might encounter. Here are some common mistakes and how to avoid them:
- Date Format Issues: Ensure that both dates are formatted correctly as dates. If they are formatted as text, Excel may not recognize them as valid dates, leading to errors in your calculations.
- End Date Before Start Date: Make sure the end date is later than the start date. If not, you may end up with a negative value, which usually doesn’t make sense in this context.
- Ignoring Leap Years: The
DATEDIF function accounts for leap years, but when calculating the month difference manually, be mindful of how many days are in each month.
Troubleshooting Issues
If you find that your calculations aren’t returning the expected results, here are a few troubleshooting tips:
- Check Your Date Format: Highlight your date cells, right-click, and select 'Format Cells' to ensure they are set to Date.
- Use the Evaluation Tool: If the formula doesn’t seem to work, use Excel's Formula Evaluation tool by clicking on the formula bar and using the F9 key to see what's happening in your calculation.
- Check for Errors in Formula: A simple typo in your formula can lead to errors, so double-check your syntax.
<div class="faq-section">
<div class="faq-container">
<h2>Frequently Asked Questions</h2>
<div class="faq-item">
<div class="faq-question">
<h3>What if I need to calculate the total months including partial months?</h3>
<span class="faq-toggle">+</span>
</div>
<div class="faq-answer">
<p>You can use the YEARFRAC function and multiply the result by 12 to get the total months including the decimal representation of partial months.</p>
</div>
</div>
<div class="faq-item">
<div class="faq-question">
<h3>Can I calculate months across different years?</h3>
<span class="faq-toggle">+</span>
</div>
<div class="faq-answer">
<p>Yes! Both DATEDIF and YEARFRAC functions will accurately calculate the number of months across different years.</p>
</div>
</div>
<div class="faq-item">
<div class="faq-question">
<h3>Is there a way to calculate the difference in days as well?</h3>
<span class="faq-toggle">+</span>
</div>
<div class="faq-answer">
<p>Absolutely! You can use the formula =DATEDIF(A1, B1, "D") to get the total days between two dates.</p>
</div>
</div>
<div class="faq-item">
<div class="faq-question">
<h3>What should I do if my end date is earlier than the start date?</h3>
<span class="faq-toggle">+</span>
</div>
<div class="faq-answer">
<p>If the end date is earlier than the start date, you may want to switch the dates in your formula to avoid negative results.</p>
</div>
</div>
</div>
</div>
Calculating the number of months between two dates in Excel is a handy skill that can streamline your work and keep your projects on track. By mastering the DATEDIF and YEARFRAC functions, you can easily analyze date differences in various contexts. Remember to pay attention to date formatting and common pitfalls to ensure smooth calculations.
If you enjoyed this guide, take a moment to practice these techniques in your own Excel sheets and explore other related tutorials on our blog to continue enhancing your skills! 💪
<p class="pro-note">✨ Pro Tip: Don't hesitate to experiment with different date formats in Excel to see how they affect your calculations!</p>