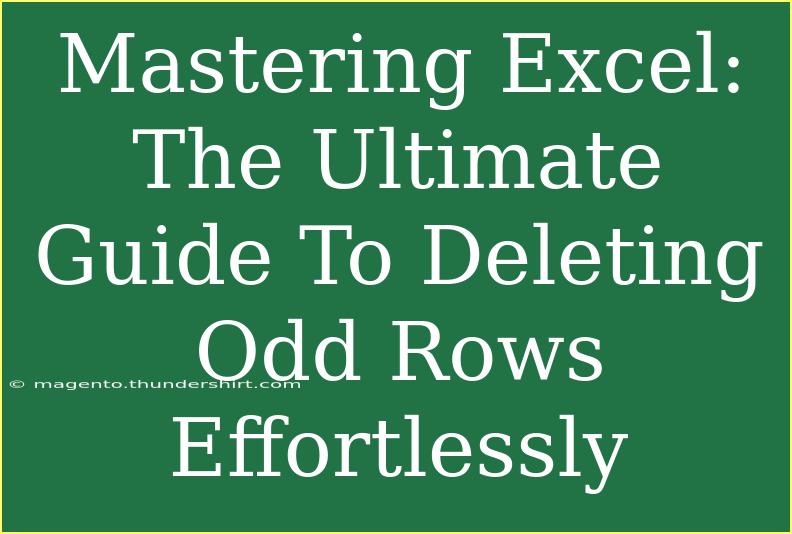Deleting odd rows in Excel can be a tedious task if you don’t know the right techniques. Whether you’re cleaning up data, preparing reports, or simply organizing your spreadsheets, mastering the process of removing those unwanted odd rows can save you a considerable amount of time. This guide will delve into effective methods for deleting odd rows, along with handy tips, common pitfalls, and troubleshooting techniques to make your Excel experience smoother.
Why Delete Odd Rows?
When working with Excel, you may find yourself in scenarios where you need to clean up your data. Odd rows could represent incomplete entries, data that isn't needed for analysis, or simply visual clutter. Removing these rows helps in enhancing the clarity of your data, making analysis and presentation much simpler. 😊
Methods to Delete Odd Rows in Excel
Method 1: Using Filters
One of the simplest ways to remove odd rows is by utilizing Excel's filtering feature. Here's how:
- Select Your Data: Click on any cell within your data set.
- Apply Filter: Go to the "Data" tab in the ribbon and click on "Filter."
- Filter by Color or Condition: If you have a specific color or condition for odd rows, use the filter options to display only those.
- Delete Visible Rows: After filtering, select the visible rows, right-click, and choose "Delete Row."
- Clear Filter: Don’t forget to clear your filter after you’re done!
This method is quick and ensures that only unwanted rows are highlighted and deleted.
Method 2: Using a Helper Column
If you prefer a more systematic approach, creating a helper column can streamline the process:
- Add a Helper Column: Next to your data, add a new column.
- Use the MOD Function: In the first cell of your helper column, enter the formula
=MOD(ROW(),2). This formula will return 1 for odd rows and 0 for even rows.
- Copy the Formula Down: Drag the fill handle down to apply the formula to all rows.
- Filter by the Helper Column: Filter your data by the helper column to show only rows where the value is 1 (odd).
- Delete the Filtered Rows: Select the filtered odd rows and delete them.
- Remove the Helper Column: Finally, delete the helper column once you’re finished.
Method 3: Using VBA
If you're comfortable with a bit of programming, utilizing VBA (Visual Basic for Applications) can automate the task. Here's a simple script:
Sub DeleteOddRows()
Dim i As Long
For i = ActiveSheet.UsedRange.Rows.Count To 1 Step -1
If i Mod 2 <> 0 Then
ActiveSheet.Rows(i).Delete
End If
Next i
End Sub
- Open the VBA Editor: Press
ALT + F11 to open the VBA editor.
- Insert a New Module: Right-click on any item in the Project Explorer and choose Insert > Module.
- Paste the Code: Copy and paste the above code into the module window.
- Run the Script: Close the VBA editor and run the macro by pressing
ALT + F8 and selecting "DeleteOddRows."
This method is incredibly efficient for large data sets and can be reused easily.
Troubleshooting Common Issues
While working with Excel, you might encounter a few common issues:
- Data Not Deleting: Ensure that your filters are applied correctly and that you have selected the right rows.
- VBA Error: If you receive an error while running the VBA script, double-check that your macro security settings allow running macros.
- Lost Data: Always make sure to back up your data before performing bulk deletions.
Common Mistakes to Avoid
- Not Backing Up Data: Always keep a backup of your data before performing mass deletions.
- Selecting Entire Rows: When deleting, ensure you are only selecting the rows you want to remove, as selecting the entire rows might lead to losing more data than intended.
- Forgetting to Clear Filters: If you don’t clear filters after deleting odd rows, it can lead to confusion in further data manipulation.
<div class="faq-section">
<div class="faq-container">
<h2>Frequently Asked Questions</h2>
<div class="faq-item">
<div class="faq-question">
<h3>Can I delete multiple odd rows at once?</h3>
<span class="faq-toggle">+</span>
</div>
<div class="faq-answer">
<p>Yes, you can delete multiple odd rows by using the filtering method or VBA as described above.</p>
</div>
</div>
<div class="faq-item">
<div class="faq-question">
<h3>What if my data has headers?</h3>
<span class="faq-toggle">+</span>
</div>
<div class="faq-answer">
<p>If your data has headers, make sure to start your filtering or formulas below the header row to avoid affecting them.</p>
</div>
</div>
<div class="faq-item">
<div class="faq-question">
<h3>Can I undo row deletions in Excel?</h3>
<span class="faq-toggle">+</span>
</div>
<div class="faq-answer">
<p>Yes, you can undo row deletions by pressing CTRL + Z immediately after the action.</p>
</div>
</div>
</div>
</div>
With the methods and techniques covered above, you should feel equipped to handle the task of deleting odd rows in Excel with ease. Keep practicing these strategies, and soon, they’ll become second nature to you!
<p class="pro-note">🌟 Pro Tip: Regularly clean your data to maintain its integrity and ease of use!</p>