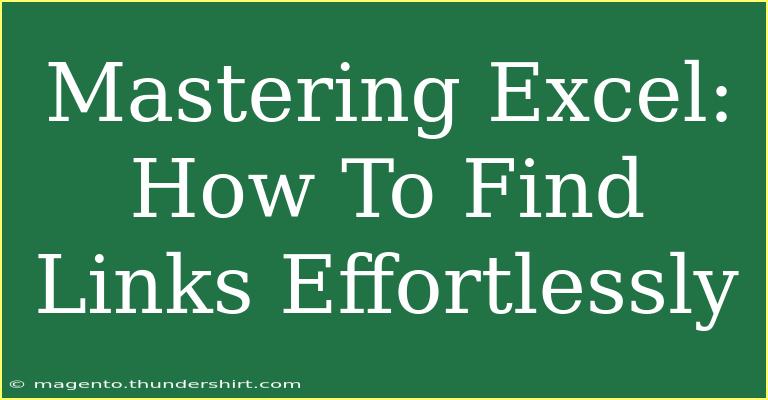When it comes to mastering Excel, the ability to find links effectively can be a game-changer for your data management. Whether you're working with formulas that reference other cells or pulling data from external sources, links are an essential part of how Excel operates. In this comprehensive guide, we'll explore tips, shortcuts, and advanced techniques for finding links in Excel, along with common mistakes to avoid and troubleshooting advice. So, let’s dive in and boost your Excel skills! 📊✨
Understanding Links in Excel
Links in Excel can either be internal (within the same workbook) or external (referencing other workbooks). They allow you to build complex formulas and analyze data efficiently. Here’s a simple breakdown:
- Internal Links: These links reference cells within the same workbook. For example, a formula like
=A1+B1 is an internal link.
- External Links: These reference cells from different workbooks, like
='[Book1.xlsx]Sheet1'!A1.
Recognizing the different types of links is crucial because it can save you a lot of time while navigating your spreadsheets.
Quick Tips to Find Links
Finding links may seem daunting at first, but there are several ways to streamline the process. Here are some handy tips to get you started:
-
Use the "Find" Feature: Press Ctrl + F to open the Find dialog box, and type in the characters you are looking for, such as [ for external links or = for formulas.
-
Go To Special: You can also use the Go To Special feature. Press F5, then click on "Special" and choose "Formulas". This will highlight all the cells containing formulas, making it easier to spot links.
-
Check the Formula Bar: Clicking on a cell with a formula shows its contents in the formula bar. This is a quick way to see if a cell is linked to another.
-
Trace Precedents and Dependents: On the Formulas tab, you can use the Trace Precedents and Trace Dependents tools to visually navigate through your links.
-
Evaluate Formula: This tool helps you break down complex formulas step by step, revealing any links within.
Advanced Techniques for Finding Links
Now that you have some basic techniques, let's explore advanced options to optimize your link-finding process.
1. Use the Name Manager
The Name Manager allows you to see all named ranges in your workbook. Named ranges can simplify your formulas and make it easier to find links.
To access the Name Manager:
- Go to the Formulas tab.
- Click on Name Manager. Here, you can see all named ranges and their references, helping you quickly locate linked data.
2. Use Excel's Power Query
Power Query can be a powerful tool when working with multiple data sources. You can connect to external files or databases, and it helps streamline the process of pulling in data.
To access Power Query:
- Go to the Data tab, then select Get Data to connect to external sources.
This method is particularly useful when dealing with large datasets that span multiple files.
3. Visual Basic for Applications (VBA)
For those who are a bit more tech-savvy, VBA can be an excellent way to find links quickly. You can create a simple macro to loop through your workbook and list all cells that contain links. Here's a basic script to get you started:
Sub FindLinks()
Dim ws As Worksheet
Dim cell As Range
Dim linkList As String
For Each ws In ThisWorkbook.Worksheets
For Each cell In ws.UsedRange
If cell.Formula Like "*[*" Then
linkList = linkList & ws.Name & "!" & cell.Address & vbCrLf
End If
Next cell
Next ws
If linkList = "" Then
MsgBox "No external links found."
Else
MsgBox "External links found in:" & vbCrLf & linkList
End If
End Sub
Common Mistakes to Avoid
Navigating Excel can come with its pitfalls, especially regarding links. Here are some mistakes to steer clear of:
- Forgetting to Update Links: If you're working with external links, make sure you update them regularly to prevent outdated data.
- Ignoring Circular References: Be cautious of circular references, as they can cause errors in calculations.
- Confusing Internal and External Links: Pay attention to the context of your data to avoid mistakenly linking to the wrong source.
- Neglecting to Protect Linked Data: If you share workbooks, ensure that the linked files are accessible to others.
Troubleshooting Common Issues
Even the most seasoned Excel users encounter issues from time to time. Here’s how to troubleshoot some common link-related problems:
-
Broken Links: If you get a warning about broken links, use the Edit Links option under the Data tab to update or change the source.
-
#REF! Errors: This error indicates that a reference is invalid. To fix it, double-check your formulas for any missing links.
-
Refreshing Data: Make sure to refresh your data connections to reflect the most current data. Use Ctrl + Alt + F5 to refresh all connections.
<div class="faq-section">
<div class="faq-container">
<h2>Frequently Asked Questions</h2>
<div class="faq-item">
<div class="faq-question">
<h3>How do I identify external links in Excel?</h3>
<span class="faq-toggle">+</span>
</div>
<div class="faq-answer">
<p>You can identify external links by looking for formulas that contain square brackets or by using the Find feature (Ctrl + F) and searching for [.</p>
</div>
</div>
<div class="faq-item">
<div class="faq-question">
<h3>What does #REF! error mean?</h3>
<span class="faq-toggle">+</span>
</div>
<div class="faq-answer">
<p>The #REF! error occurs when a formula refers to a cell that is not valid, often due to deleted cells or sheets.</p>
</div>
</div>
<div class="faq-item">
<div class="faq-question">
<h3>Can I automatically update links in Excel?</h3>
<span class="faq-toggle">+</span>
</div>
<div class="faq-answer">
<p>Yes, you can set Excel to automatically update links when opening a workbook by adjusting the settings in the Trust Center.</p>
</div>
</div>
<div class="faq-item">
<div class="faq-question">
<h3>How can I remove external links?</h3>
<span class="faq-toggle">+</span>
</div>
<div class="faq-answer">
<p>You can remove external links by going to the Data tab, clicking on Edit Links, and selecting Break Link.</p>
</div>
</div>
<div class="faq-item">
<div class="faq-question">
<h3>What should I do if my links are not updating?</h3>
<span class="faq-toggle">+</span>
</div>
<div class="faq-answer">
<p>Make sure the source file is accessible and try refreshing the links. You can also check the settings in the Trust Center.</p>
</div>
</div>
</div>
</div>
Mastering how to find and manage links in Excel can streamline your workflow, save you time, and enhance your data analysis skills. By employing the techniques outlined in this guide, you'll be better equipped to handle even the most complex spreadsheets.
To truly master Excel, make sure to practice using these tips and continue exploring related tutorials to expand your skill set. Dive deeper into Excel’s functionalities, and you’ll uncover new ways to optimize your data management practices.
<p class="pro-note">📈Pro Tip: Practice regularly to become more comfortable with finding links and use shortcuts to enhance your efficiency!</p>