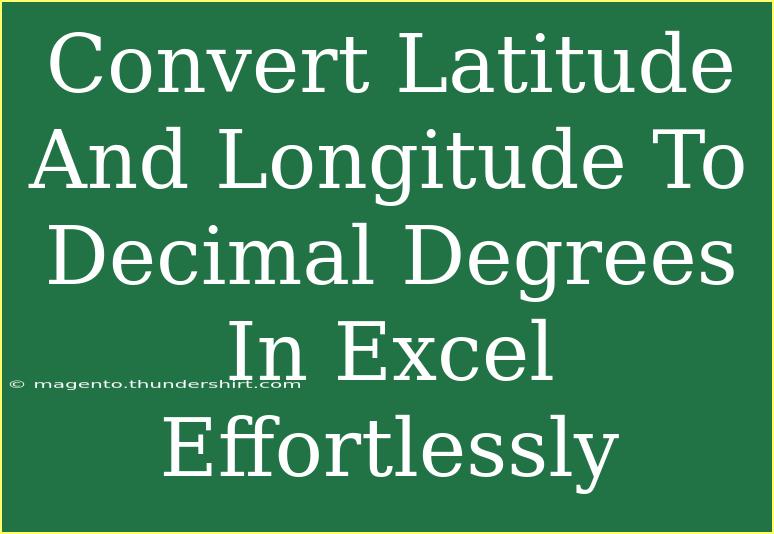Converting latitude and longitude to decimal degrees in Excel can be a seamless process if you know the right techniques. This conversion is crucial for many applications, including mapping and geographic information systems (GIS). Whether you're dealing with GPS coordinates or geographic data, mastering this skill will enhance your data management abilities. In this blog post, we'll cover step-by-step tutorials, helpful tips, common mistakes to avoid, and answer some frequently asked questions. Let's dive in! 🌍
Understanding Decimal Degrees
Decimal degrees are a way of expressing latitude and longitude in a single numerical format instead of degrees, minutes, and seconds (DMS). For example, the DMS coordinate 37° 12' 36.00" N converts to 37.21° N in decimal degrees. Here’s a quick breakdown:
- Latitude: Indicates the North-South position. Ranges from 0° at the Equator to 90° at the poles.
- Longitude: Indicates the East-West position. Ranges from 0° at the Prime Meridian to 180°.
Why Use Decimal Degrees?
- Simplicity: Easier to read and analyze.
- Compatibility: Most mapping and GIS software prefer decimal degrees.
- Precision: Offers more precise locations than traditional formats.
Step-by-Step Guide to Convert Latitude and Longitude to Decimal Degrees in Excel
Step 1: Prepare Your Data
Ensure your latitude and longitude data is in a format like 37° 12' 36.00" N or 122° 27' 0.00" W. A sample data layout could look like this:
| Latitude |
Longitude |
| 37° 12' 36.00" N |
122° 27' 0.00" W |
Step 2: Break Down the Components
To convert these values to decimal degrees, you will first need to separate the degrees, minutes, and seconds. You can use Excel functions to do this efficiently.
-
Extract Degrees:
- Formula for Latitude:
=LEFT(A2, FIND("°", A2)-1)
- Formula for Longitude:
=LEFT(B2, FIND("°", B2)-1)
-
Extract Minutes:
- Formula for Latitude:
=MID(A2, FIND("°", A2)+2, FIND("'", A2)-FIND("°", A2)-2)
- Formula for Longitude:
=MID(B2, FIND("°", B2)+2, FIND("'", B2)-FIND("°", B2)-2)
-
Extract Seconds:
- Formula for Latitude:
=MID(A2, FIND("'", A2)+2, FIND("""", A2)-FIND("'", A2)-2)
- Formula for Longitude:
=MID(B2, FIND("'", B2)+2, FIND("""", B2)-FIND("'", B2)-2)
Step 3: Convert to Decimal Degrees
Now that you have extracted the degrees, minutes, and seconds, you can apply the conversion formula:
- Decimal Degrees Formula:
- For Latitude:
=C2 + (D2/60) + (E2/3600)
- For Longitude:
=F2 + (G2/60) + (H2/3600)
Step 4: Adjust for Direction
Make sure to adjust for N/S and E/W directions:
- If the direction is South or West, you need to multiply the resulting decimal degrees by -1.
Final Layout
Your final Excel formulas might look something like this:
| Latitude |
Longitude |
Dec. Latitude |
Dec. Longitude |
| 37° 12' 36.00" N |
122° 27' 0.00" W |
=C2+(D2/60)+(E2/3600) |
=F2+(G2/60)+(H2/3600) |
Note: Remember to use conditional formatting to adjust the decimal degrees for N/S and E/W.
Common Mistakes to Avoid
- Incorrect Extraction: Make sure to accurately use the right functions to extract degrees, minutes, and seconds.
- Misunderstanding Directions: Always remember that 'S' and 'W' should convert the coordinates to negative values.
- Not Accounting for Decimal Points: Ensure to place the decimal points correctly during your calculations.
Troubleshooting Tips
- Excel Errors: If you see an error, double-check your formulas for accuracy.
- Formatting Issues: Ensure your cells are formatted correctly to reflect numbers and not text.
- Re-check Data: Validate your input data to ensure there are no typographical errors.
<div class="faq-section">
<div class="faq-container">
<h2>Frequently Asked Questions</h2>
<div class="faq-item">
<div class="faq-question">
<h3>What format should my coordinates be in?</h3>
<span class="faq-toggle">+</span>
</div>
<div class="faq-answer">
<p>Your coordinates should be in degrees, minutes, and seconds format, like 37° 12' 36.00" N and 122° 27' 0.00" W.</p>
</div>
</div>
<div class="faq-item">
<div class="faq-question">
<h3>Can I automate this process in Excel?</h3>
<span class="faq-toggle">+</span>
</div>
<div class="faq-answer">
<p>Yes! You can use the formulas mentioned to automate the conversion for large datasets in Excel.</p>
</div>
</div>
<div class="faq-item">
<div class="faq-question">
<h3>Why is my converted decimal degrees incorrect?</h3>
<span class="faq-toggle">+</span>
</div>
<div class="faq-answer">
<p>Check if you have correctly extracted the degrees, minutes, and seconds, and ensure you adjust for N/S and E/W properly.</p>
</div>
</div>
</div>
</div>
To recap, converting latitude and longitude to decimal degrees in Excel doesn't have to be daunting. Follow the outlined steps and employ the provided formulas, and soon you'll be a pro at this conversion process! Remember to practice these methods and explore other related tutorials to further enhance your skills. The more you engage, the more adept you'll become at handling geographic data!
<p class="pro-note">🌟 Pro Tip: Regularly check your input data for accuracy to avoid unnecessary errors during conversion!</p>