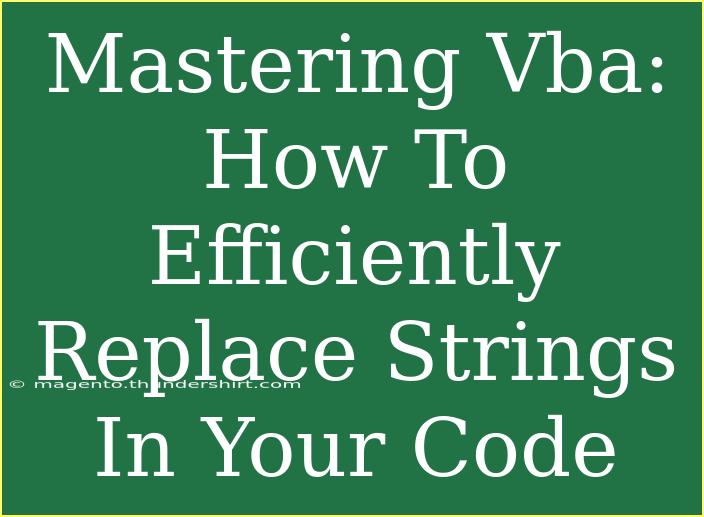If you're diving into the world of Visual Basic for Applications (VBA), mastering string manipulation is essential for enhancing your code's efficiency and readability. Strings are everywhere in programming—whether you're processing user inputs, handling data from Excel sheets, or creating dynamic reports. Knowing how to replace strings effectively can make your VBA projects smoother and less prone to errors. 🚀 Let's explore the tips, shortcuts, and advanced techniques to help you master string replacement in VBA.
Understanding String Replacement in VBA
Replacing strings in VBA is a common task that can simplify your code and optimize its performance. VBA provides a built-in function called Replace that allows you to substitute part of a string with another string, and it can be particularly useful in various scenarios.
The Syntax of the Replace Function
Here's a quick look at the syntax of the Replace function in VBA:
Replace(expression, find, replace, [start], [count], [compare])
- expression: The string that you want to search and replace.
- find: The substring that you want to find within the
expression.
- replace: The substring that will replace the found substring.
- start (optional): The starting position for the search.
- count (optional): The number of replacements to perform.
- compare (optional): The type of comparison (binary or text).
Practical Example
Let's say you have a string that contains names and you want to replace "John" with "Jane". Here's how you can do that in VBA:
Sub ReplaceExample()
Dim myString As String
myString = "Hello John, how are you John?"
myString = Replace(myString, "John", "Jane")
MsgBox myString
End Sub
When you run this code, a message box will pop up displaying: "Hello Jane, how are you Jane?" 🎉
Tips and Shortcuts for Effective String Replacement
1. Use the Right Comparison Method
Choosing the appropriate comparison method can impact your results. By default, the compare argument is set to binary, which is case-sensitive. If you want a case-insensitive search, you should set compare to vbTextCompare:
myString = Replace(myString, "john", "Jane", , , vbTextCompare)
2. Limit Replacements
If you're concerned about performance or if you only need to replace a certain number of occurrences, you can specify the count argument:
myString = Replace(myString, "John", "Jane", , 1) ' Only replaces the first occurrence
3. Handle Edge Cases
Consider how you want your code to handle situations where the substring isn't found. If not handled correctly, it can lead to unexpected behavior or errors.
4. Combining with Other Functions
Sometimes, it’s useful to combine the Replace function with other string functions for more complex operations. For example, using Trim to clean up your string before replacing:
myString = Replace(Trim(myString), "John", "Jane")
5. Create a Wrapper Function
If you find yourself using the same string replacements frequently, consider creating a wrapper function that simplifies this process.
Function ReplaceName(ByVal inputString As String, ByVal oldName As String, ByVal newName As String) As String
ReplaceName = Replace(inputString, oldName, newName, , , vbTextCompare)
End Function
Common Mistakes to Avoid
When working with string replacements in VBA, it's easy to make a few mistakes. Here are some common pitfalls and how to avoid them:
1. Forgetting Optional Arguments
Omitting optional arguments can lead to unintended behavior. Always double-check if you need to include start, count, or compare.
2. Case Sensitivity Issues
If you expect your replacements to be case-insensitive, always set the compare argument accordingly.
3. Overlooking Special Characters
Special characters can impact string operations. Make sure to handle strings that may contain new lines, tabs, or other non-printable characters.
4. Not Testing with Different Input Scenarios
Be sure to test your string replacement with a variety of inputs, including edge cases like empty strings or strings without the substring you want to replace.
Troubleshooting Issues
Encountering problems when replacing strings in your code? Here are some tips to help you troubleshoot effectively:
- Check Your Syntax: Always verify that you’re using the correct syntax for the
Replace function.
- Debugging: Utilize the debugging tools in the VBA editor to step through your code and inspect variable values at runtime.
- Use MsgBox: Display intermediate results with
MsgBox to identify where things might be going wrong.
<table>
<tr>
<th>Issue</th>
<th>Possible Solution</th>
</tr>
<tr>
<td>String not being replaced</td>
<td>Check for case sensitivity or if the substring exists.</td>
</tr>
<tr>
<td>Code runs but returns an error</td>
<td>Examine your syntax and ensure you're using the correct arguments.</td>
</tr>
<tr>
<td>Unexpected results</td>
<td>Verify the input string and test with different scenarios.</td>
</tr>
</table>
<div class="faq-section">
<div class="faq-container">
<h2>Frequently Asked Questions</h2>
<div class="faq-item">
<div class="faq-question">
<h3>What does the Replace function do in VBA?</h3>
<span class="faq-toggle">+</span>
</div>
<div class="faq-answer">
<p>The Replace function allows you to find a specific substring in a string and replace it with another substring.</p>
</div>
</div>
<div class="faq-item">
<div class="faq-question">
<h3>Can I replace multiple substrings in one go?</h3>
<span class="faq-toggle">+</span>
</div>
<div class="faq-answer">
<p>No, the Replace function only works for one substring at a time. You’ll need to call it multiple times for different substrings.</p>
</div>
</div>
<div class="faq-item">
<div class="faq-question">
<h3>How can I replace a substring with special characters?</h3>
<span class="faq-toggle">+</span>
</div>
<div class="faq-answer">
<p>You can use special characters directly, but be mindful of any escape sequences that might interfere with your strings.</p>
</div>
</div>
<div class="faq-item">
<div class="faq-question">
<h3>Does the Replace function modify the original string?</h3>
<span class="faq-toggle">+</span>
</div>
<div class="faq-answer">
<p>No, the Replace function returns a new string with the replacements; it doesn't modify the original string.</p>
</div>
</div>
</div>
</div>
Mastering string replacement in VBA is a crucial skill that will undoubtedly enhance your programming capabilities. Remember to practice often, exploring different scenarios and combining string functions for optimal results. Don't shy away from testing and tweaking your approach—it's the best way to learn!
<p class="pro-note">🌟Pro Tip: Always test your string replacements with various inputs to ensure reliability!</p>