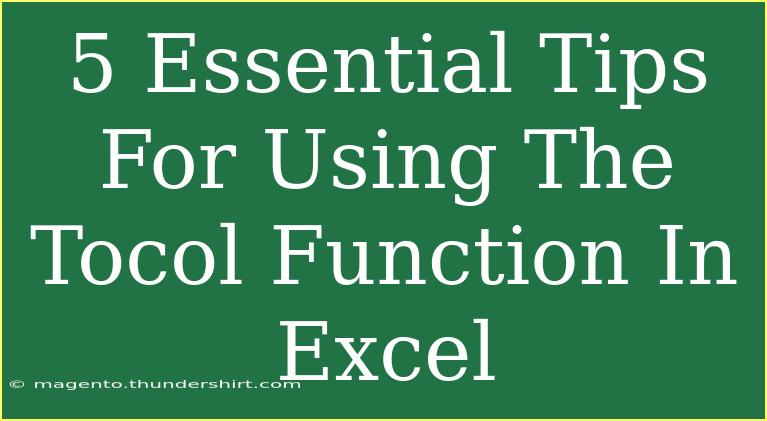The Tocol function in Excel is a powerhouse for anyone looking to manipulate arrays and streamline data into a single column format. It may seem a bit intimidating at first, especially if you're new to array functions, but don't worry! In this guide, I’ll break down the essential tips and techniques you need to get the most out of the Tocol function. Let’s dive in and discover how to use Tocol effectively and avoid common pitfalls!
What is the Tocol Function?
The Tocol function is designed to convert a two-dimensional array (or multiple ranges) into a one-dimensional array (or column). This can be particularly useful when you need to consolidate data for analysis or presentation. Instead of handling multiple rows and columns, Tocol allows you to easily format and manipulate your data in a more manageable way.
How to Use the Tocol Function
Here’s a simple breakdown of how to use the Tocol function effectively.
Step-by-Step Guide
-
Understand the Syntax:
The basic syntax for Tocol is:
=TOCOL(array, [col_index_num], [order])
- array: The array or range to convert.
- col_index_num: Optional. Specifies which column to convert first (1 for the first column).
- order: Optional. Specifies the order of the output (0 for column-wise, 1 for row-wise).
-
Select Your Data:
Choose the range of cells you wish to convert. For example, if you have data in cells A1:B4, this range will become your array input.
-
Insert the Tocol Function:
Click on an empty cell where you want your output to appear, and type the Tocol function with your selected range:
=TOCOL(A1:B4)
-
Customize Your Output (Optional):
If you want the output to appear row-wise or to specify a particular column, you can modify the function:
=TOCOL(A1:B4, 1, 0) ' For column-wise
=TOCOL(A1:B4, 2, 1) ' For row-wise, starting with the second column
-
Press Enter:
Hit enter to see the results! Your selected range will be transformed into a single column, simplifying your data view.
Example Scenario
Imagine you have a sales report in a 2D format (with products listed in rows and various metrics in columns). By using the Tocol function, you can create a neat list of products that focuses on a single metric, making it easier to analyze.
Example Table
Here’s an example data set:
| Product |
Sales |
Region |
| A |
100 |
North |
| B |
200 |
South |
| C |
150 |
East |
| D |
300 |
West |
When you apply the Tocol function like this:
=TOCOL(A1:C5)
The output will be:
| Products |
| A |
| B |
| C |
| D |
| 100 |
| 200 |
| 150 |
| 300 |
| North |
| South |
| East |
| West |
Tips for Effective Use of Tocol Function
Here are some essential tips to optimize your use of the Tocol function:
- Be Mindful of Empty Cells: If your data range contains empty cells, the Tocol function will also return these. Consider cleaning up your data before using the function for a cleaner output.
- Combine With Other Functions: Pair Tocol with functions like FILTER or SORT to enhance your data manipulation capabilities.
- Use Named Ranges: Instead of referencing raw cell ranges, consider using named ranges for better readability and ease of use in your formulas.
- Check for Dynamic Arrays: Ensure that your Excel version supports dynamic arrays (Office 365 or Excel 2021) to take full advantage of the Tocol function.
- Practice Error Checking: Always validate your results, especially when working with larger datasets. Utilize the IFERROR function to manage potential errors effectively.
Common Mistakes to Avoid
When using the Tocol function, there are common mistakes you might encounter. Here are a few to watch out for:
- Incorrect Array Selection: Ensure that the range you select matches the intended data you wish to convert.
- Forgetting Optional Parameters: Don't hesitate to use the optional parameters if you need specific output formatting.
- Ignoring Cell Formatting: After applying the function, remember that the output might not retain original formatting; you might need to adjust it separately.
Troubleshooting Issues
If you face issues while using Tocol, here are a few troubleshooting tips:
- Output Shows Errors: Check that your array input is correct and does not contain errors like #REF!.
- Unexpected Results: If your output doesn’t look as expected, verify that you’re using the right optional parameters to control the output format.
- Function Not Recognized: Ensure that you're using a version of Excel that supports the Tocol function, as older versions might not have it available.
<div class="faq-section">
<div class="faq-container">
<h2>Frequently Asked Questions</h2>
<div class="faq-item">
<div class="faq-question">
<h3>What is the Tocol function used for?</h3>
<span class="faq-toggle">+</span>
</div>
<div class="faq-answer">
<p>The Tocol function is used to convert a two-dimensional array or range into a single column array, making data management more straightforward.</p>
</div>
</div>
<div class="faq-item">
<div class="faq-question">
<h3>Can Tocol handle empty cells?</h3>
<span class="faq-toggle">+</span>
</div>
<div class="faq-answer">
<p>Yes, Tocol will include empty cells in the output. It’s advisable to clean your data before applying the function.</p>
</div>
</div>
<div class="faq-item">
<div class="faq-question">
<h3>What versions of Excel support the Tocol function?</h3>
<span class="faq-toggle">+</span>
</div>
<div class="faq-answer">
<p>The Tocol function is supported in Excel 365 and Excel 2021. Older versions may not have this feature available.</p>
</div>
</div>
<div class="faq-item">
<div class="faq-question">
<h3>Can I combine Tocol with other functions?</h3>
<span class="faq-toggle">+</span>
</div>
<div class="faq-answer">
<p>Absolutely! Combining Tocol with functions like FILTER or SORT can enhance your data processing and output customization.</p>
</div>
</div>
</div>
</div>
In summary, the Tocol function in Excel is a powerful tool that simplifies data manipulation and presentation. By following the steps outlined, embracing useful tips, avoiding common mistakes, and troubleshooting effectively, you can harness its full potential. Now, it’s time to practice using the Tocol function and explore related tutorials for more advanced Excel techniques. Happy spreadsheeting!
<p class="pro-note">💡Pro Tip: Experiment with different data sets to see how Tocol can transform your Excel workflows!