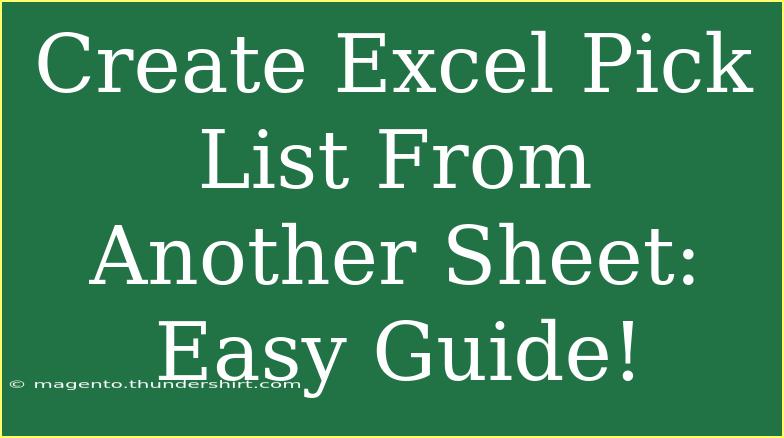Creating a pick list in Excel from another sheet can seem daunting at first, but it's really a straightforward process once you understand the steps involved. This guide will walk you through creating a pick list effectively, ensuring that you can manage your data seamlessly. Whether you're managing inventory, compiling a list of tasks, or organizing contacts, these techniques can help you create a more efficient workflow. Let’s dive in! 🚀
Understanding the Pick List
A pick list is a tool that simplifies data retrieval. By creating a pick list from another sheet in Excel, you can pull specific data without having to navigate through multiple spreadsheets. This is particularly useful for managing large sets of information, as it allows you to focus on what you need while keeping everything organized.
Step-by-Step Guide to Creating an Excel Pick List
Here’s how to create an effective pick list from another sheet in Excel:
Step 1: Set Up Your Sheets
Before you start, ensure that you have at least two sheets in your Excel workbook:
- Source Sheet: This is where your main data resides.
- Pick List Sheet: This is where you will create the pick list.
For example, let’s say the source sheet contains product information and you want to create a pick list for specific products.
Step 2: Define Your Data Range
In your source sheet, identify the data range you want to use for the pick list. It could be a list of products, dates, or other categorical data.
Example Data Table:
| Product ID |
Product Name |
Quantity |
Price |
| 001 |
Apples |
100 |
$1.00 |
| 002 |
Bananas |
150 |
$0.50 |
| 003 |
Oranges |
200 |
$0.75 |
Step 3: Use Data Validation to Create the Pick List
- Navigate to the Pick List Sheet where you want the dropdown to appear.
- Select the cell (or range of cells) where you want the pick list.
- Go to the Data tab on the Ribbon.
- Click on Data Validation in the Data Tools group.
- In the Data Validation dialog box, under the Settings tab, choose List from the Allow dropdown menu.
- In the Source field, navigate to your source sheet and select the range of cells that contain the data you want to include in your pick list. (For example, select the column that lists Product Names.)
- Click OK.
Step 4: Verify Your Pick List
Now that you have created the pick list, click on the dropdown arrow in the cell you selected. You should see the list of products (or the respective data) that you referenced from your source sheet. Choose one to ensure it works correctly.
Step 5: Implementing Additional Functions (Optional)
If you wish to make your pick list even more dynamic, you can use additional Excel functions such as VLOOKUP or INDEX/MATCH to fetch associated information based on the selection from your pick list.
Example of Using VLOOKUP:
If you select a product from your pick list and want to display its price in another cell, you can use the following formula:
=VLOOKUP(A1, 'Source Sheet'!A2:D4, 4, FALSE)
In this formula, replace A1 with the cell reference of your pick list, A2:D4 with your source range, and 4 with the column index number of the data you wish to retrieve (e.g., price).
Common Mistakes to Avoid
- Incorrect Data Range: Make sure that your data validation source is correctly referencing the source sheet.
- Not Updating References: If you update your source data, ensure your pick list updates automatically. You might have to refresh your calculations in Excel.
- Using Merged Cells: Avoid using merged cells in your source range; it can cause problems with the data validation feature.
Troubleshooting Issues
If you encounter issues:
- Double-check the range you selected for the source data.
- Ensure your source data does not contain any blank cells, as this can break the dropdown list.
- If the list is not showing up, verify that your data validation settings are properly configured.
<div class="faq-section">
<div class="faq-container">
<h2>Frequently Asked Questions</h2>
<div class="faq-item">
<div class="faq-question">
<h3>Can I create a pick list with values from multiple columns?</h3>
<span class="faq-toggle">+</span>
</div>
<div class="faq-answer">
<p>No, Excel's Data Validation dropdown only supports a single column for lists. However, you can concatenate multiple columns in a helper column to achieve a similar effect.</p>
</div>
</div>
<div class="faq-item">
<div class="faq-question">
<h3>How do I update my pick list if my source data changes?</h3>
<span class="faq-toggle">+</span>
</div>
<div class="faq-answer">
<p>Simply select the cell with the pick list, go to Data Validation, and update the source range as necessary. Excel will automatically adjust your dropdown based on changes in the source data.</p>
</div>
</div>
<div class="faq-item">
<div class="faq-question">
<h3>Is there a limit to how many items I can have in a dropdown list?</h3>
<span class="faq-toggle">+</span>
</div>
<div class="faq-answer">
<p>Yes, Excel has a limit of 32,767 characters in a dropdown list. If you exceed this, consider breaking your data into smaller lists or using a searchable dropdown through a more complex setup.</p>
</div>
</div>
</div>
</div>
By following these steps, you'll have a functional pick list tailored to your specific needs. Creating an Excel pick list from another sheet can save time and streamline your processes, allowing for better organization and efficiency in data management.
Remember, the more you practice and familiarize yourself with these techniques, the better you will become at managing your data. Explore other tutorials available on this blog for more tips and advanced techniques. Happy Excel-ing!
<p class="pro-note">🌟Pro Tip: Always keep your source data well organized and free of errors to ensure your pick list operates smoothly!</p>