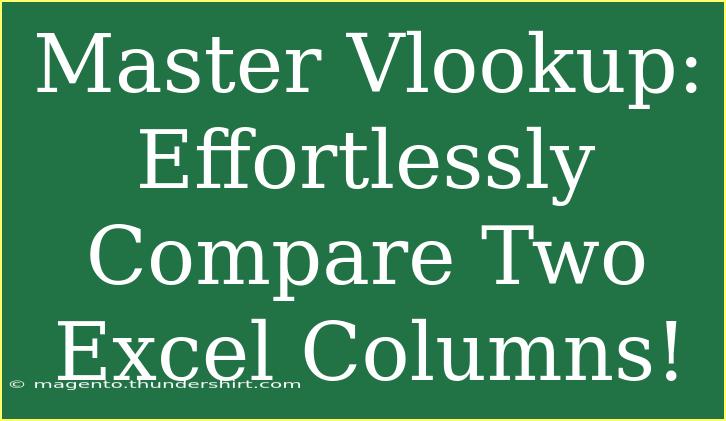If you've ever found yourself staring at two long columns of data in Excel, wondering how to quickly identify matches or discrepancies, you’re not alone! The VLOOKUP function is a powerful tool that can simplify this task, allowing you to effortlessly compare two columns and extract valuable insights. Let's dive into mastering VLOOKUP to streamline your data management and reporting tasks.
What is VLOOKUP?
VLOOKUP, which stands for "Vertical Lookup," is an Excel function that helps you search for a value in one column and return a corresponding value from another column. It's especially useful when dealing with large datasets where manual comparisons are impractical.
Basic Syntax of VLOOKUP
The basic syntax of VLOOKUP is as follows:
VLOOKUP(lookup_value, table_array, col_index_num, [range_lookup])
- lookup_value: The value you want to search for.
- table_array: The range of cells that contains the data.
- col_index_num: The column number from which you want to retrieve the data.
- range_lookup: Optional; use TRUE for an approximate match or FALSE for an exact match.
How to Use VLOOKUP: A Step-by-Step Guide
Let’s break down how to use VLOOKUP effectively with a practical example.
Step 1: Prepare Your Data
First, ensure your data is organized in two columns. For instance, you might have a list of employee IDs in Column A and their corresponding names in Column B.
| Employee ID |
Employee Name |
| 101 |
John Doe |
| 102 |
Jane Smith |
| 103 |
Mike Brown |
And in another sheet or column, you have a list of employee IDs you want to compare.
Step 2: Enter the VLOOKUP Formula
In a new column next to your Employee ID list, you can enter the VLOOKUP formula.
- Click on the cell where you want to display the employee names (e.g., B2).
- Type the formula:
=VLOOKUP(A2, Sheet1!A:B, 2, FALSE)
- Here,
A2 is the Employee ID you want to look up.
Sheet1!A:B is the range of the first dataset.2 indicates that the name is in the second column of your range.FALSE specifies that you want an exact match.
Step 3: Drag the Formula Down
After entering the formula, drag the fill handle down to apply it to the rest of the cells in that column. You will see the corresponding names appear next to the Employee IDs, with N/A errors for those IDs that don’t exist in the first dataset.
Handling Errors
If there are Employee IDs that don't have a match, you can enhance your formula using IFERROR to make it more user-friendly.
=IFERROR(VLOOKUP(A2, Sheet1!A:B, 2, FALSE), "Not Found")
This way, instead of an error message, you'll see "Not Found" where there’s no match.
Common Mistakes to Avoid
When using VLOOKUP, it’s easy to make a few common mistakes. Here are some to watch out for:
- Incorrect Range: Ensure that the range you specify in the
table_array includes all the columns you want to search and retrieve data from.
- Wrong Column Index: Remember that the column index is relative to the specified range, not the entire worksheet. Double-check the number you are using.
- Using TRUE Instead of FALSE: Using TRUE for an approximate match can lead to unexpected results if your data isn’t sorted in ascending order.
- Searching in the Wrong Direction: VLOOKUP can only look to the right; if you need to look left, consider using INDEX and MATCH.
Advanced Techniques with VLOOKUP
Once you're comfortable with the basics, here are some advanced techniques to enhance your VLOOKUP skills:
- Using Named Ranges: Instead of referencing cells directly, create named ranges for your data to make formulas clearer and easier to manage.
- Combining with Other Functions: Pair VLOOKUP with functions like CONCATENATE or TEXTJOIN to create more complex lookups, such as searching with multiple criteria.
- Using VLOOKUP with Data Validation: Set up drop-down lists using data validation for user-friendly selections that trigger your VLOOKUP.
FAQs
<div class="faq-section">
<div class="faq-container">
<h2>Frequently Asked Questions</h2>
<div class="faq-item">
<div class="faq-question">
<h3>Can VLOOKUP search from right to left?</h3>
<span class="faq-toggle">+</span>
</div>
<div class="faq-answer">
<p>No, VLOOKUP can only search values in the leftmost column of the defined table array and return values from columns to the right.</p>
</div>
</div>
<div class="faq-item">
<div class="faq-question">
<h3>What if there are duplicate values in the lookup column?</h3>
<span class="faq-toggle">+</span>
</div>
<div class="faq-answer">
<p>VLOOKUP will return the first match it encounters. If duplicates are a concern, consider using a helper column or switching to INDEX-MATCH.</p>
</div>
</div>
<div class="faq-item">
<div class="faq-question">
<h3>Can I use VLOOKUP with multiple criteria?</h3>
<span class="faq-toggle">+</span>
</div>
<div class="faq-answer">
<p>While VLOOKUP does not support multiple criteria, you can create a helper column that concatenates multiple criteria, and then perform the lookup.</p>
</div>
</div>
<div class="faq-item">
<div class="faq-question">
<h3>What is the maximum number of rows VLOOKUP can handle?</h3>
<span class="faq-toggle">+</span>
</div>
<div class="faq-answer">
<p>VLOOKUP can handle up to 1,048,576 rows, which is the maximum for Excel worksheets, depending on the Excel version.</p>
</div>
</div>
</div>
</div>
In conclusion, mastering VLOOKUP can transform the way you handle data in Excel. This powerful function allows you to efficiently compare two columns and extract relevant information without the hassle of manual searching. Practice using VLOOKUP with real datasets to sharpen your skills. As you become more proficient, don't hesitate to explore related Excel tutorials for more advanced techniques and tips that can further enhance your productivity.
<p class="pro-note">🌟Pro Tip: Always use the FALSE parameter for exact matches to avoid unexpected results!</p>