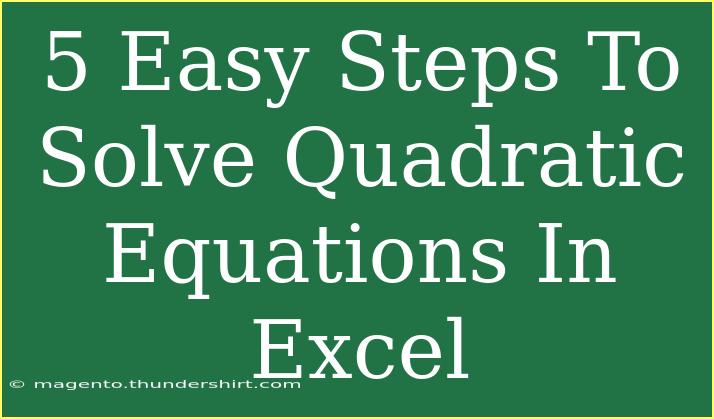When it comes to solving quadratic equations, many people may think of pen and paper, or perhaps a scientific calculator. But did you know that you can use Excel to tackle these equations with ease? Excel is a powerful tool that can simplify the process and help you visualize the solutions. Whether you’re a student or a professional, mastering this skill can save you time and enhance your analytical abilities. Let’s dive into the five easy steps to solve quadratic equations in Excel, along with tips, common mistakes to avoid, and FAQs to help you along the way.
What Is a Quadratic Equation?
A quadratic equation is a second-degree polynomial of the form ax² + bx + c = 0, where:
- a, b, and c are coefficients, and a is not equal to zero.
- The solutions to a quadratic equation can be found using the quadratic formula:
[
x = \frac{{-b \pm \sqrt{{b² - 4ac}}}}{{2a}}
]
Understanding this formula is essential as it’s the backbone of our solution process in Excel.
Step-by-Step Guide to Solving Quadratic Equations in Excel
Step 1: Open Excel and Set Up Your Spreadsheet
- Launch Microsoft Excel.
- Create a new spreadsheet. You can start with a blank worksheet.
- Label your columns. In column A, write “a,” in column B, “b,” and in column C, “c.” These columns will hold the coefficients of your quadratic equation.
Step 2: Enter Your Coefficients
Next, you need to input the values for the coefficients a, b, and c.
- In cell A2, enter the value for a.
- In cell B2, enter the value for b.
- In cell C2, enter the value for c.
Here’s what your spreadsheet should look like:
Step 3: Calculate the Discriminant
The discriminant (D) is a key part of solving quadratic equations, as it helps determine the nature of the roots. To find the discriminant:
- In cell D1, write “Discriminant (D)”.
- In cell D2, enter the formula:
=B2^2 - 4*A2*C2.
Your spreadsheet will now look like this:
Step 4: Calculate the Roots
Now that we have the discriminant, we can calculate the roots (x1 and x2) of the quadratic equation.
- In cell E1, write “Root 1 (x1)”.
- In cell E2, enter the formula:
=(-B2 + SQRT(D2))/(2*A2). This calculates the first root.
- In cell F1, write “Root 2 (x2)”.
- In cell F2, enter the formula:
=(-B2 - SQRT(D2))/(2*A2). This calculates the second root.
After entering these formulas, your spreadsheet will now resemble:
| A |
B |
C |
D |
E |
F |
| a |
b |
c |
D |
x1 |
x2 |
| 1 |
-3 |
2 |
1 |
2 |
1 |
Step 5: Analyze Your Results
Now that you have calculated the roots, it’s essential to analyze your results:
- If D > 0: Two real and distinct solutions.
- If D = 0: One real solution (repeated root).
- If D < 0: No real solution (complex roots).
This simple analysis will help you quickly assess the nature of your quadratic equation's solutions.
Helpful Tips for Using Excel Effectively
- Utilize Cell References: Instead of hardcoding values, always use cell references for flexibility.
- Format Cells: Highlight or color cells for better visibility, especially when dealing with multiple equations.
- Save Regularly: If you’re working on a large project, save your work often to prevent data loss.
Common Mistakes to Avoid
- Miscalculating the Discriminant: Ensure you follow the correct formula. A simple mistake here can lead to inaccurate roots.
- Forgetting Parentheses: Parentheses can change the order of operations and affect your results. Always double-check your formulas.
- Ignoring Error Messages: Excel will provide error messages if your formula is incorrect. Take time to understand these messages as they can guide you in troubleshooting.
FAQs
<div class="faq-section">
<div class="faq-container">
<h2>Frequently Asked Questions</h2>
<div class="faq-item">
<div class="faq-question">
<h3>Can I solve complex quadratic equations in Excel?</h3>
<span class="faq-toggle">+</span>
</div>
<div class="faq-answer">
<p>Yes, but you will need to handle complex numbers using Excel's built-in functions.</p>
</div>
</div>
<div class="faq-item">
<div class="faq-question">
<h3>What if the roots are complex?</h3>
<span class="faq-toggle">+</span>
</div>
<div class="faq-answer">
<p>You can still use Excel to calculate the real and imaginary parts using the formulas for complex numbers.</p>
</div>
</div>
<div class="faq-item">
<div class="faq-question">
<h3>How do I graph quadratic equations in Excel?</h3>
<span class="faq-toggle">+</span>
</div>
<div class="faq-answer">
<p>Create a set of x values, calculate the corresponding y values, and then use the charting tools to plot the graph.</p>
</div>
</div>
<div class="faq-item">
<div class="faq-question">
<h3>Can I automate this process in Excel?</h3>
<span class="faq-toggle">+</span>
</div>
<div class="faq-answer">
<p>Absolutely! You can create macros to automate the solving of quadratic equations in Excel.</p>
</div>
</div>
</div>
</div>
Understanding how to solve quadratic equations in Excel can be a game changer. Not only does it simplify the math, but it also enables you to visualize your results in a clear and organized manner. Remember to practice this method to become proficient, and don't hesitate to explore more advanced techniques as you grow more comfortable.
<p class="pro-note">🚀Pro Tip: Experiment with different values for a, b, and c to see how the roots change!</p>