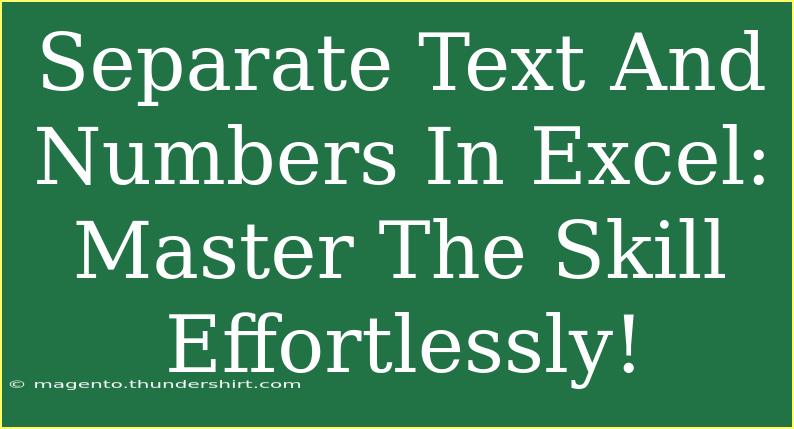Are you tired of dealing with mixed data types in Excel, where text and numbers are mashed together in the same cell? 🥴 If so, you’re in the right place! Learning how to separate text and numbers efficiently will streamline your data analysis and improve your workflow. In this guide, we will explore a variety of methods to help you master the skill of separating text and numbers in Excel effortlessly.
Understanding Text and Numbers in Excel
Before diving into the methods, it’s essential to recognize how Excel treats text and numbers. In Excel, data can be classified into different types:
- Text: Any series of characters that aren’t treated as a number (e.g., names, addresses).
- Numbers: Any digit or formula that can be calculated (e.g., 123, 45.67).
When you have mixed data, it can create confusion and lead to errors in calculations. Here are some effective methods to keep your data clean.
Method 1: Using Excel Functions
Excel has built-in functions that can effectively separate text from numbers. The following functions are the most useful:
-
LEFT and RIGHT Functions:
- These functions help in extracting specific portions of data based on character count.
Example:
- To extract the text from "John123", you could use:
=LEFT(A1, LEN(A1) - 3)
- To extract the numbers, use:
=RIGHT(A1, 3)
-
TEXTJOIN and FILTER Functions:
- In newer Excel versions, these functions can be very useful for separating numbers and text dynamically.
-
LEN and ISNUMBER Functions:
- Use these functions to evaluate the length of the content and check if it’s a number or not.
Table of Functions
| Function |
Purpose |
Example |
| LEFT |
Extracts text from the left |
=LEFT(A1, 3) |
| RIGHT |
Extracts text from the right |
=RIGHT(A1, 3) |
| LEN |
Counts the number of characters |
=LEN(A1) |
| ISNUMBER |
Checks if a value is a number |
=ISNUMBER(A1) |
| TEXTJOIN |
Joins text together |
=TEXTJOIN("", TRUE, A1:A10) |
| FILTER |
Filters data based on conditions |
=FILTER(A1:A10, ISNUMBER(A1:A10)) |
Method 2: Text to Columns Wizard
Another straightforward method to separate text and numbers is using the “Text to Columns” wizard in Excel. This method is especially useful for large datasets.
Steps to Use the Wizard:
- Select Your Data: Highlight the column with the mixed data.
- Navigate to Data: Click on the “Data” tab in the ribbon.
- Text to Columns: Click on “Text to Columns” and choose the “Delimited” option.
- Choose Your Delimiter: Select a suitable delimiter (comma, space, etc.) to split your data accordingly.
- Finish: Follow the prompts to finish splitting your data.
<p class="pro-note">🌟 Pro Tip: Always create a backup of your data before using the Text to Columns wizard!</p>
Method 3: Flash Fill
Flash Fill is another powerful tool in Excel that can automatically fill in values based on your examples. It’s like magic! 🎩✨
How to Use Flash Fill:
- Start Typing: In a new column, start typing how you want the data to be formatted (e.g., extracting text or numbers).
- Enable Flash Fill: As you start typing, Excel might automatically suggest the rest. If it doesn’t, hit “Ctrl + E” to activate Flash Fill.
- Check Results: Ensure that the values are split correctly.
Example:
If you have "Item123" in cell A1, type "Item" in cell B1 and "123" in C1. Excel will often take the hint and complete the rest for you!
Method 4: Using Power Query
If you’re looking for more advanced techniques, Power Query is an amazing feature that can transform your data effortlessly.
Steps to Use Power Query:
- Load Your Data: Select your data range and go to the “Data” tab, then click “From Table/Range”.
- Transform Data: In Power Query, use the "Split Column" feature to separate your text and numbers by specifying the delimiter.
- Close and Load: After transforming the data, close the Power Query editor and load it back to Excel.
Important Note
Power Query is available in Excel 2010 and later versions. Familiarizing yourself with it can be a game changer for handling complex data transformations.
Common Mistakes to Avoid
When working with mixed data types, here are some common pitfalls to watch out for:
- Assuming All Data Types Are Clean: Always check the data types before processing.
- Using the Wrong Delimiters: Ensure you select the correct delimiter when using Text to Columns.
- Not Verifying Flash Fill Suggestions: Make sure to check the automatic suggestions from Flash Fill; sometimes, it can make incorrect assumptions.
Troubleshooting Common Issues
If you encounter issues while separating text and numbers, consider these troubleshooting steps:
- Check Formulas: Ensure there are no errors in the formulas used.
- Data Formatting: Make sure your data is formatted correctly. If Excel does not recognize your data type, it may cause issues.
- Excel Updates: Keep your Excel version updated to avoid bugs and issues with newer functions.
<div class="faq-section">
<div class="faq-container">
<h2>Frequently Asked Questions</h2>
<div class="faq-item">
<div class="faq-question">
<h3>Can I separate text and numbers in Excel without using formulas?</h3>
<span class="faq-toggle">+</span>
</div>
<div class="faq-answer">
<p>Yes, you can use the "Text to Columns" wizard or Flash Fill to separate text and numbers without formulas.</p>
</div>
</div>
<div class="faq-item">
<div class="faq-question">
<h3>What if Flash Fill does not work?</h3>
<span class="faq-toggle">+</span>
</div>
<div class="faq-answer">
<p>If Flash Fill does not work, ensure you are providing clear examples, or you may need to use manual methods like formulas or Text to Columns.</p>
</div>
</div>
<div class="faq-item">
<div class="faq-question">
<h3>Is Power Query suitable for beginners?</h3>
<span class="faq-toggle">+</span>
</div>
<div class="faq-answer">
<p>While Power Query can be complex, there are many tutorials available that can help beginners learn how to use it effectively.</p>
</div>
</div>
</div>
</div>
Recap of the main techniques includes using Excel functions, Text to Columns, Flash Fill, and Power Query to separate text and numbers effectively. All of these methods will help you clean up your data, making it easier to analyze and manipulate.
Don’t hesitate to practice these techniques! The more you use them, the more skilled you will become. Explore other tutorials available on this blog for further learning. Happy Excel-ing! 🎉
<p class="pro-note">🚀 Pro Tip: Try combining multiple methods for optimal results when dealing with complex datasets!</p>