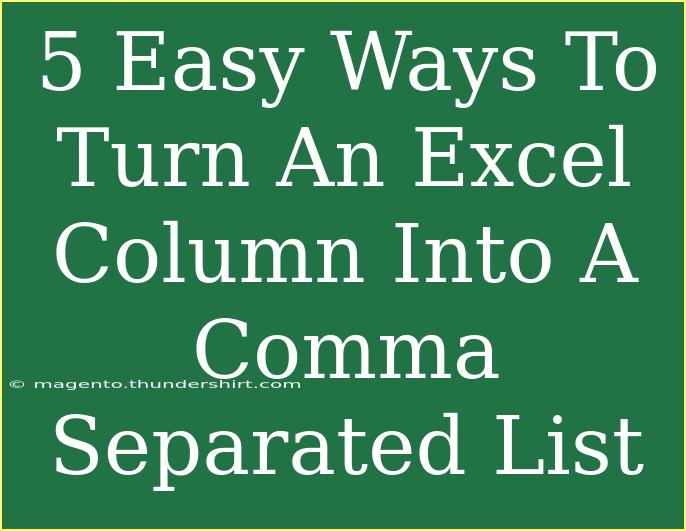If you're diving into Excel and wondering how to transform a column into a comma-separated list, you’re in the right place! Whether you're prepping data for reports, presentations, or importing into another tool, having a clean, comma-separated list can save you time and hassle. In this post, we’ll explore five easy methods to achieve just that. Let’s roll up our sleeves and get started! ✨
Method 1: Using the TEXTJOIN Function (Excel 2016 and Later)
One of the most efficient ways to convert a column into a comma-separated list is by using the TEXTJOIN function, available in Excel 2016 and later versions. Here’s how you can do it:
-
Select a Cell for the Result:
Choose a cell where you want the comma-separated list to appear.
-
Enter the TEXTJOIN Formula:
In the selected cell, type:
=TEXTJOIN(", ", TRUE, A1:A10)
Replace A1:A10 with the range of your actual data.
-
Press Enter:
Hit Enter, and voilà! Your column is now a nicely formatted comma-separated list.
Important Note:
<p class="pro-note">Ensure your range doesn’t include any blank cells unless you want them to be represented in the final list.</p>
Method 2: Using CONCATENATE or the Ampersand (&) Operator
Another method involves either the CONCATENATE function or using the ampersand (&) operator. This method can be a bit manual but works well for smaller lists.
-
Choose a Cell for the Result:
Click on a cell to start.
-
Type the CONCATENATE Formula or Use &:
For CONCATENATE:
=CONCATENATE(A1, ", ", A2, ", ", A3)
For the ampersand:
=A1 & ", " & A2 & ", " & A3
Modify the range according to your data.
-
Press Enter:
Hit Enter to see your result.
Important Note:
<p class="pro-note">This method is less efficient for long columns, as you'll need to manually adjust the formula.</p>
Method 3: Using Copy and Paste Special
This method is straightforward and can be done in just a few clicks.
-
Select Your Column:
Highlight the cells in your column that you want to convert.
-
Copy the Cells:
Right-click and select 'Copy' or press Ctrl+C.
-
Open a New Cell:
Click into the cell where you want the comma-separated list to be.
-
Use Paste Special:
Right-click, choose 'Paste Special', then select 'Transpose'. This will convert rows to columns.
-
Add Commas Manually:
You may need to concatenate the results with commas either manually or using the methods mentioned above.
Important Note:
<p class="pro-note">If you're dealing with a large amount of data, consider using the formula methods instead to save time!</p>
Method 4: Using a VBA Macro
If you’re familiar with VBA (Visual Basic for Applications), you can create a quick macro to automate the process.
-
Open the VBA Editor:
Press ALT + F11 to open the VBA editor.
-
Insert a Module:
Right-click on any of the items in the Project Explorer, choose Insert, then Module.
-
Paste the Following Code:
Sub ConvertToCSV()
Dim rng As Range
Dim cell As Range
Dim output As String
Set rng = Selection
For Each cell In rng
output = output & cell.Value & ", "
Next cell
output = Left(output, Len(output) - 2) ' Remove last comma
MsgBox output
End Sub
-
Run the Macro:
Select your column, then run the macro.
Important Note:
<p class="pro-note">Ensure you have enabled macros for this method to work correctly.</p>
Method 5: Using Power Query (Excel 2016 and Later)
Power Query is a powerful tool for data transformation in Excel. Here’s how to use it to create a comma-separated list.
-
Load Data into Power Query:
Select your column and go to Data > Get & Transform Data > From Table/Range.
-
Transform the Data:
In Power Query, right-click the column header and select ‘Group By’.
-
Configure Group By:
Choose ‘All Rows’ and add a custom column with the formula:
Text.Combine([ColumnName], ", ")
-
Close and Load:
Finally, click on Close & Load to bring the data back into Excel.
Important Note:
<p class="pro-note">Ensure your data is in the correct table format to avoid errors while using Power Query.</p>
<div class="faq-section">
<div class="faq-container">
<h2>Frequently Asked Questions</h2>
<div class="faq-item">
<div class="faq-question">
<h3>Can I use these methods in older versions of Excel?</h3>
<span class="faq-toggle">+</span>
</div>
<div class="faq-answer">
<p>Some methods, like TEXTJOIN, are only available in Excel 2016 and later. For older versions, consider using CONCATENATE or the ampersand operator.</p>
</div>
</div>
<div class="faq-item">
<div class="faq-question">
<h3>What if my column has blank cells?</h3>
<span class="faq-toggle">+</span>
</div>
<div class="faq-answer">
<p>Using TEXTJOIN with the second argument set to TRUE will skip blank cells. Other methods may require manual adjustment.</p>
</div>
</div>
<div class="faq-item">
<div class="faq-question">
<h3>Is there a way to directly export a comma-separated list?</h3>
<span class="faq-toggle">+</span>
</div>
<div class="faq-answer">
<p>Yes! After creating your comma-separated list, you can copy it into a text file or other applications directly.</p>
</div>
</div>
</div>
</div>
With these methods, transforming an Excel column into a comma-separated list is a breeze! Whether you opt for the TEXTJOIN function for a quick solution, use CONCATENATE for smaller sets, or delve into VBA for automation, the choice is yours.
Take a moment to practice these techniques, and you’ll find yourself navigating Excel like a pro! 🏆 Don’t forget to explore related tutorials on our blog to expand your Excel skills even further. Happy Excel-ing!
<p class="pro-note">✨Pro Tip: Always double-check your final comma-separated list to ensure all data is included correctly!</p>