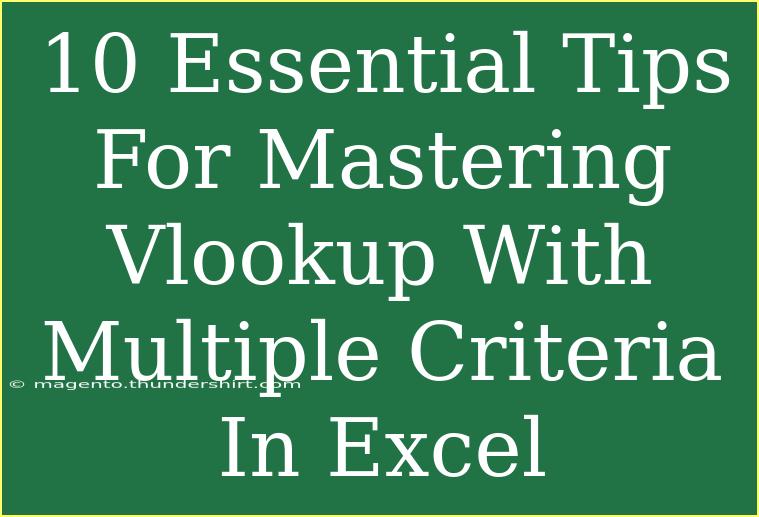Mastering VLOOKUP with multiple criteria in Excel can feel like a daunting task, but fear not! This guide will equip you with essential tips, tricks, and advanced techniques to make the most out of this powerful function. Excel is an amazing tool for data analysis, and learning how to use VLOOKUP effectively can streamline your workflow and save you tons of time. So let’s dive right in! 🏊♂️
Understanding VLOOKUP Basics
VLOOKUP, short for "Vertical Lookup," searches for a value in the first column of a table and returns a value in the same row from a specified column. Its basic syntax looks like this:
VLOOKUP(lookup_value, table_array, col_index_num, [range_lookup])
Parameters:
- lookup_value: The value you want to search for.
- table_array: The range of cells that contains the data.
- col_index_num: The column number in the table from which to retrieve the value.
- [range_lookup]: Optional; set to TRUE for approximate match or FALSE for an exact match.
While VLOOKUP is powerful, it has its limitations, especially when dealing with multiple criteria. But don’t worry; we will guide you on how to work around this!
Tips for Mastering VLOOKUP with Multiple Criteria
1. Combine Criteria with Concatenation
When using VLOOKUP with multiple criteria, one effective approach is to create a unique identifier by concatenating the criteria. For instance, if you need to look up a sales record based on both the salesperson's name and the product sold, you can create a new column that combines these two criteria.
Example Formula:
=A2&B2
This formula combines the values in A2 and B2.
2. Use Helper Columns
If concatenating doesn’t suit your needs, consider using helper columns. These columns can store your unique keys, making VLOOKUP simpler. Just ensure your helper column is at the beginning of your table.
Example:
Create a new column to combine criteria (e.g., Salesperson & Product).
3. Use INDEX and MATCH Instead
For greater flexibility, consider using a combination of the INDEX and MATCH functions instead of VLOOKUP. This allows you to search in any column, not just the first.
Example Formula:
=INDEX(C:C, MATCH(1, (A:A=lookup_value1)*(B:B=lookup_value2), 0))
This formula will return the corresponding value in column C based on two lookup values in columns A and B.
4. Array Formulas for Advanced Lookups
If you need a more advanced solution, array formulas can handle multiple criteria efficiently. An array formula can be created by pressing Ctrl + Shift + Enter instead of just Enter after typing your formula.
5. Avoid Common Mistakes
When using VLOOKUP, it’s easy to make common mistakes. Here are a few to watch out for:
- Mismatched data types: Ensure that the types (text, number) match between your lookup value and the data in the table.
- Incorrect table range: Always double-check your table range for accuracy.
- Wrong column index number: Ensure the column index is correct and within the limits of the table array.
6. Troubleshooting VLOOKUP Issues
If VLOOKUP isn't returning the expected results, consider the following:
- Check for leading or trailing spaces in your data.
- Make sure your lookup value exists in the first column of your table.
- Verify that your range_lookup argument is set correctly.
7. Use Named Ranges for Clarity
For larger datasets, it may be beneficial to use named ranges for your tables. This makes your formulas easier to read and manage.
How to Create a Named Range:
- Select your data range.
- Click on the “Formulas” tab.
- Choose “Define Name” and provide a name.
8. Handling Errors Gracefully
Utilizing error handling functions like IFERROR can help you manage errors more effectively, ensuring your spreadsheet remains user-friendly.
Example:
=IFERROR(VLOOKUP(...), "Not Found")
9. Document Your Work
Whenever you create complex formulas, add comments or notes explaining your logic. This will help you and others understand your thought process when revisiting the spreadsheet.
10. Practice with Real Scenarios
Finally, practice makes perfect! Create scenarios that mimic real-life data problems to solidify your understanding of VLOOKUP with multiple criteria. The more you use it, the more comfortable you’ll become.
| Criteria |
Example |
Formula |
| Salesperson & Product |
"John Doe, Widget" |
=A2&B2 |
| Array Formula |
Product Price |
=INDEX(C:C, MATCH(1, (A:A="John Doe")*(B:B="Widget"), 0)) |
<div class="faq-section">
<div class="faq-container">
<h2>Frequently Asked Questions</h2>
<div class="faq-item">
<div class="faq-question">
<h3>What if my criteria values are not unique?</h3>
<span class="faq-toggle">+</span>
</div>
<div class="faq-answer">
<p>You might consider adding additional criteria to ensure uniqueness or using a different lookup method, such as INDEX and MATCH.</p>
</div>
</div>
<div class="faq-item">
<div class="faq-question">
<h3>Can I use VLOOKUP with multiple criteria across different sheets?</h3>
<span class="faq-toggle">+</span>
</div>
<div class="faq-answer">
<p>Yes, you can use VLOOKUP with references to other sheets. Just make sure to include the sheet name in your table_array reference.</p>
</div>
</div>
<div class="faq-item">
<div class="faq-question">
<h3>How do I prevent VLOOKUP from returning errors?</h3>
<span class="faq-toggle">+</span>
</div>
<div class="faq-answer">
<p>Using IFERROR around your VLOOKUP formula will help manage errors gracefully and provide an alternative message or value.</p>
</div>
</div>
<div class="faq-item">
<div class="faq-question">
<h3>What are the limitations of VLOOKUP?</h3>
<span class="faq-toggle">+</span>
</div>
<div class="faq-answer">
<p>VLOOKUP can only look to the right of the lookup column and has a limit of 255 characters for the lookup value. Using INDEX and MATCH can overcome many of these limitations.</p>
</div>
</div>
</div>
</div>
Mastering VLOOKUP with multiple criteria can transform how you handle data in Excel. By applying the tips, shortcuts, and advanced techniques discussed here, you’ll be well on your way to becoming an Excel guru! Remember, practice is key, so don't hesitate to test your new skills in real scenarios. The more you explore, the more powerful your Excel capabilities will become.
<p class="pro-note">🌟Pro Tip: Always ensure your data is clean and organized before applying VLOOKUP for better results!</p>