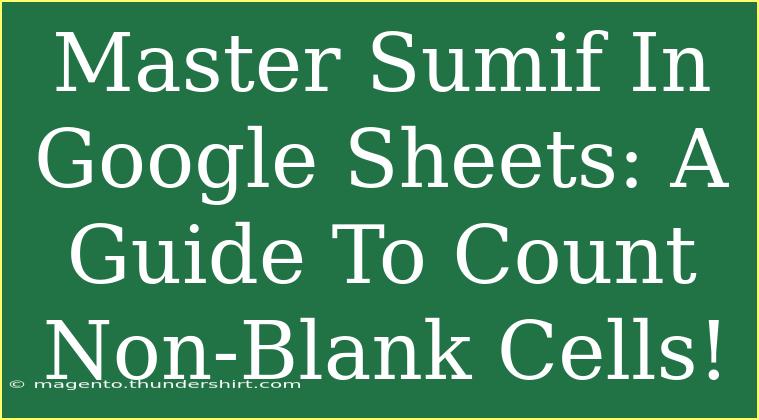When it comes to managing data in Google Sheets, mastering functions like SUMIF can be a game-changer! 📊 This powerful function helps you perform conditional sums, allowing you to count non-blank cells, sum specific ranges, and much more. Whether you're using Sheets for personal budgeting, project management, or any other purpose, understanding how to leverage SUMIF will undoubtedly enhance your efficiency.
In this guide, we will break down everything you need to know about the SUMIF function, including tips, shortcuts, and troubleshooting advice. So, grab your Google Sheets and let’s dive in!
What is the SUMIF Function?
The SUMIF function in Google Sheets allows you to sum values based on a specified condition or criterion. The syntax for the function is:
SUMIF(range, criterion, [sum_range])
- range: The range of cells you want to apply the criteria to.
- criterion: The condition that must be met for the cells in the range to be summed.
- sum_range: The actual cells to sum (optional; if omitted, it sums the cells in the range).
How to Count Non-Blank Cells Using SUMIF
To count non-blank cells specifically, you can utilize the SUMIF function with the criteria set to "<>", which means "not equal to empty."
Example: Counting Non-Blank Cells
Imagine you have a list of sales data in column A from A2 to A10. Here’s how you could count non-blank cells:
=SUMIF(A2:A10, "<>")
This formula will return the count of all non-blank cells in the range A2 to A10.
Step-by-Step Tutorial to Use SUMIF Effectively
-
Open Google Sheets: Start by opening a new or existing Google Sheets document.
-
Select Your Data: Identify the range of cells you want to analyze. This could be anything from sales figures to survey responses.
-
Write the SUMIF Formula:
- Click on the cell where you want the result to appear.
- Type the SUMIF formula using the syntax mentioned above.
- Press Enter.
-
Check Your Results: The cell should now display the sum of the cells that meet your criteria.
-
Experiment with Different Criteria: Modify your criteria to test different conditions, like counting only cells greater than a certain value.
Advanced Techniques with SUMIF
To further leverage the SUMIF function, consider these advanced techniques:
-
Using Wildcards: You can use ? to represent a single character and * to represent any number of characters. For example:
=SUMIF(A2:A10, "A*")
This sums all entries that start with "A".
-
Combining with Other Functions: You can nest SUMIF within other functions like IFERROR to handle errors gracefully:
=IFERROR(SUMIF(A2:A10, "<>"), 0)
-
Using Named Ranges: To simplify your formulas, you can name a range and use that name in your SUMIF function:
=SUMIF(SalesData, "<>")
Common Mistakes to Avoid
When working with the SUMIF function, there are a few common pitfalls to watch out for:
-
Incorrect Range Selection: Ensure your range and sum_range have the same dimensions. Mismatched ranges can lead to inaccurate results.
-
Ignoring Data Types: Sometimes, numbers can be stored as text. Check if the data you're summing is properly formatted.
-
Not Using Quotation Marks: Remember to enclose text criteria in quotation marks, like "<>".
Troubleshooting Issues
If you find that your SUMIF function isn't working as expected, consider these troubleshooting tips:
-
Check for Leading/Trailing Spaces: Sometimes, values may look the same but have hidden spaces that prevent correct summation.
-
Ensure Proper Use of Operators: Be precise with your criterion operators like <, >, and =.
-
Reassess Your Formula: If unsure, break down your formula into parts to see which part may be causing the issue.
<table>
<tr>
<th>Common Issues</th>
<th>Solutions</th>
</tr>
<tr>
<td>Result is 0</td>
<td>Check your criteria and ensure there are matching entries in your range.</td>
</tr>
<tr>
<td>Inconsistent Formatting</td>
<td>Verify that numbers are not stored as text, check for any hidden spaces.</td>
</tr>
<tr>
<td>Formula Errors</td>
<td>Ensure proper syntax, including quotation marks for string criteria.</td>
</tr>
</table>
<div class="faq-section">
<div class="faq-container">
<h2>Frequently Asked Questions</h2>
<div class="faq-item">
<div class="faq-question">
<h3>What is the difference between SUMIF and SUMIFS?</h3>
<span class="faq-toggle">+</span>
</div>
<div class="faq-answer">
<p>SUMIF allows you to sum values based on a single condition, while SUMIFS allows for multiple conditions.</p>
</div>
</div>
<div class="faq-item">
<div class="faq-question">
<h3>Can I use SUMIF with multiple criteria ranges?</h3>
<span class="faq-toggle">+</span>
</div>
<div class="faq-answer">
<p>No, SUMIF can only handle one criteria range; for multiple criteria, use SUMIFS instead.</p>
</div>
</div>
<div class="faq-item">
<div class="faq-question">
<h3>How can I count only unique non-blank cells?</h3>
<span class="faq-toggle">+</span>
</div>
<div class="faq-answer">
<p>You would need to use a combination of UNIQUE and COUNTA functions to achieve this.</p>
</div>
</div>
</div>
</div>
To wrap it all up, mastering the SUMIF function in Google Sheets is incredibly beneficial for anyone dealing with data. By understanding how to effectively count non-blank cells and utilizing advanced techniques, you're well on your way to becoming a Google Sheets pro! Don't forget to practice with different datasets and explore related tutorials to deepen your skills. Happy summing!
<p class="pro-note">🌟Pro Tip: Regularly check your data for inconsistencies before applying SUMIF to ensure accurate results!</p>