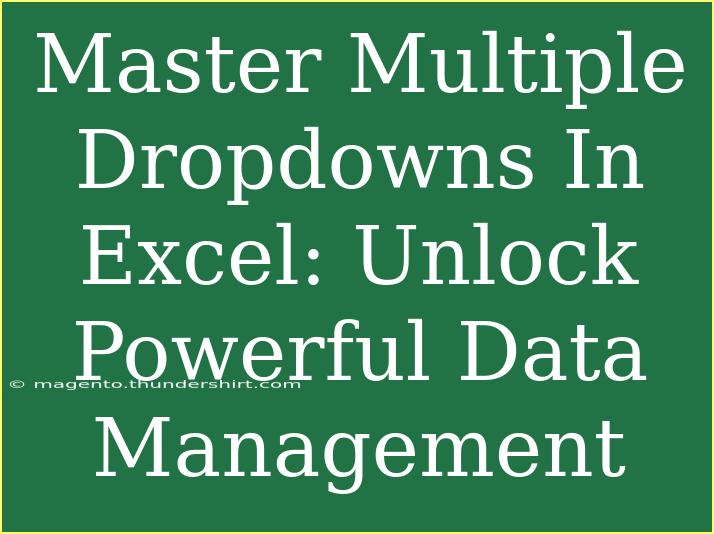Managing data efficiently in Excel can transform a tedious task into a streamlined process. One powerful tool to help with this is the multiple dropdown feature, which allows you to create cascading dropdown lists. This is particularly useful when you want to categorize or filter data more effectively. 🌟 In this guide, we will explore helpful tips, shortcuts, and advanced techniques for mastering multiple dropdowns in Excel.
Understanding Dropdown Lists in Excel
Dropdown lists are an essential component in Excel that allows users to choose from a predefined list of options. This enhances data entry, reduces errors, and keeps information organized. Here’s how you can effectively use and manage multiple dropdowns:
Creating Your First Dropdown List
-
Prepare Your Data: First, make sure your data is well organized. For example, if you’re creating a dropdown for a list of fruits, you might have:
A1: Apple
A2: Banana
A3: Cherry
-
Select the Cell: Click on the cell where you want the dropdown to appear.
-
Data Validation:
- Go to the Data tab.
- Click on Data Validation.
- Choose List from the Allow dropdown.
-
Enter the Source: In the source box, type the range of cells containing your list or simply select the range.
-
Finish Up: Click OK, and you should see your dropdown list in the selected cell. 🎉
Creating Multiple Cascading Dropdowns
Now that you have the hang of a single dropdown, let’s create multiple cascading dropdowns. This means that the selection in one dropdown will affect the choices available in another.
Step-by-Step Guide
-
Create Your Data Structure: Organize your data as follows, where category and subcategory are separated:
| Category |
Subcategory |
| Fruits |
Apple |
| Fruits |
Banana |
| Vegetables |
Carrot |
| Vegetables |
Broccoli |
-
Define Name Ranges:
- Select the subcategories for "Fruits," and name this range in the name box as
Fruits.
- Do the same for "Vegetables," naming the range
Vegetables.
-
Setup the First Dropdown:
- Use the steps mentioned above to create a dropdown for the
Category.
-
Create the Dependent Dropdown:
- Go to the cell for the subcategory dropdown.
- Use Data Validation and select List.
- In the source field, use the
INDIRECT function: =INDIRECT(A1), where A1 contains the selected category.
Troubleshooting Common Issues
When using multiple dropdowns in Excel, you may encounter a few issues. Here are some common pitfalls and how to troubleshoot them:
- Error on Dropdown: If the dropdown shows an error, double-check that the named ranges match the exact spelling of the categories selected.
- Dropdown Not Updating: Ensure the cells are referenced correctly in your formulas. The INDIRECT function is case-sensitive, so ensure consistency.
- Duplicate Entries: If you notice duplicates in your dropdowns, ensure your source data is unique and well-organized.
Tips and Shortcuts for Efficiency
- Use Keyboard Shortcuts: Learn Excel shortcuts to speed up your workflow. For instance, use
Alt + D + L to open the Data Validation menu quickly.
- Organize Your Data: Keeping your data structured will make it easier to create and maintain dropdown lists.
- Check for Updates: Excel frequently updates with new features. Check for updates regularly to utilize the latest tools.
Practical Example of Multiple Dropdowns
Imagine you're managing a fruit and vegetable store and want to track your inventory. You can set up multiple dropdowns for categories like Fruits and Vegetables, which then lead to specific items such as Apples, Bananas, or Carrots.
With this system, when you select "Fruits" in the first dropdown, the second dropdown automatically updates to show only options related to fruits. This not only saves time but minimizes errors when entering data. 📊
Frequently Asked Questions
<div class="faq-section">
<div class="faq-container">
<h2>Frequently Asked Questions</h2>
<div class="faq-item">
<div class="faq-question">
<h3>Can I use multiple selections in a dropdown?</h3>
<span class="faq-toggle">+</span>
</div>
<div class="faq-answer">
<p>Excel doesn't natively support multiple selections in a dropdown list. However, you can use VBA code to enable this feature.</p>
</div>
</div>
<div class="faq-item">
<div class="faq-question">
<h3>What if my list is very long?</h3>
<span class="faq-toggle">+</span>
</div>
<div class="faq-answer">
<p>If your list is long, consider using filters or advanced data validation to manage selections effectively.</p>
</div>
</div>
<div class="faq-item">
<div class="faq-question">
<h3>How do I delete a dropdown list?</h3>
<span class="faq-toggle">+</span>
</div>
<div class="faq-answer">
<p>Select the cell with the dropdown, go to Data Validation and choose 'Clear All' to remove it.</p>
</div>
</div>
</div>
</div>
By following these steps and utilizing the tips outlined, you can master multiple dropdowns in Excel and unlock a new level of data management efficiency.
In conclusion, learning how to effectively implement and manage multiple dropdowns can significantly enhance your data entry processes. Whether you're managing a project, keeping track of inventory, or simply organizing your data, this skill is invaluable. Don’t hesitate to practice creating these lists, and explore related Excel tutorials to sharpen your skills even further.
<p class="pro-note">💡Pro Tip: Experiment with different data types and structures in your dropdowns to discover new ways to simplify your workflows!</p>