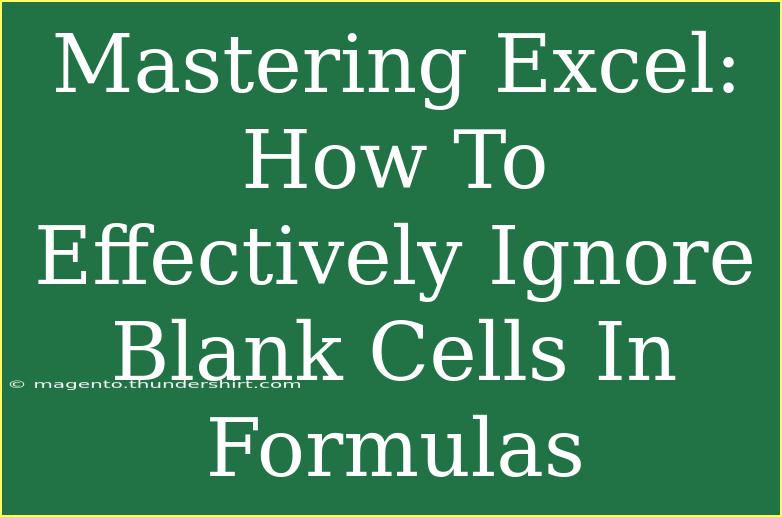Excel can be a fantastic tool for managing data, analyzing information, and building complex formulas. However, one common frustration users encounter is dealing with blank cells when performing calculations. Whether you're summing numbers, averaging data, or creating conditional statements, blank cells can lead to inaccurate results or even errors. In this guide, we will delve into how to effectively ignore blank cells in your Excel formulas, ensuring you get the results you want without unnecessary complications. Let's dive in!
Understanding Blank Cells in Excel
Before we jump into the solutions, it’s crucial to understand how Excel handles blank cells. Blank cells can occur for various reasons: you may not have data to enter yet, or you might be filtering out unnecessary information. However, when you include these cells in your formulas, they can skew your results. 🤔
Why Ignoring Blank Cells is Essential
Ignoring blank cells can lead to:
- Accurate Calculations: Ensure your sums, averages, and counts are precise.
- Efficiency: Save time troubleshooting errors caused by blank entries.
- Clean Data: Enhance the readability and professionalism of your data presentations.
Tips and Techniques for Ignoring Blank Cells
Now that we’ve established why it's important, let’s explore some effective methods to ignore blank cells in your formulas.
1. Using the IF Function
The IF function allows you to set conditions within your formulas. To ignore blank cells, you can nest the IF function within your calculation.
Example Formula:
=IF(A1<>"", A1, 0)
In this formula, if cell A1 is not blank, it uses the value of A1; if it is blank, it substitutes a value of zero.
2. Utilizing the SUMIF Function
For summing numbers while ignoring blank cells, the SUMIF function is a powerful ally.
Example Formula:
=SUMIF(A1:A10, "<>")
This formula sums all cells in the range A1:A10 that are not blank. The condition "<>" essentially states "not equal to blank."
3. The AVERAGEIF Function for Averages
When calculating averages, the AVERAGEIF function is your go-to choice.
Example Formula:
=AVERAGEIF(A1:A10, "<>")
This formula computes the average of values in A1:A10 while excluding any blank cells.
4. Using Array Formulas
Excel allows you to create powerful array formulas that can handle complex calculations, including ignoring blanks.
Example Formula:
=SUM(A1:A10/(A1:A10<>""))
This is an array formula, which calculates the sum while ignoring blanks. You need to confirm it with Ctrl+Shift+Enter instead of just Enter.
5. Leveraging the COUNTA Function
If you need to count non-blank cells, the COUNTA function comes into play.
Example Formula:
=COUNTA(A1:A10)
This counts all non-empty cells in the range A1:A10, which is helpful for tracking the number of entries.
Common Mistakes to Avoid
Even with these powerful functions, mistakes can still happen. Here are some pitfalls to steer clear of:
- Using Wrong Comparison Operators: Ensure you’re using
<> to ignore blanks correctly.
- Forgetting Array Formula Entry: Remember, some array formulas require Ctrl+Shift+Enter.
- Assuming Blanks are Zero: Treat blank cells appropriately as null rather than zero to avoid calculation errors.
Troubleshooting Issues
If you run into issues while trying to ignore blank cells in your formulas, consider the following:
- Check Cell Formats: Ensure that the cells are formatted correctly (e.g., numbers, text).
- Formula Errors: Double-check your formulas for syntax errors or incorrect references.
- Hidden Spaces: Sometimes, cells appear blank but contain spaces. Use the TRIM function to eliminate these.
Real-Life Scenarios for Using These Techniques
To understand how these techniques can be applied, let’s look at a couple of scenarios:
-
Sales Data Analysis: Suppose you’re analyzing monthly sales data where some entries are blank. By using SUMIF, you can calculate total sales without blank entries affecting your totals.
-
Project Management Tracking: In a project tracking spreadsheet, some team members may not have updated their status. Using COUNTA helps you see how many tasks are completed versus those still pending, ignoring the blanks.
Summary of Techniques
Here’s a quick overview of the formulas discussed:
<table>
<tr>
<th>Function</th>
<th>Purpose</th>
<th>Example</th>
</tr>
<tr>
<td>IF</td>
<td>Conditional calculations ignoring blanks</td>
<td>=IF(A1<>"", A1, 0)</td>
</tr>
<tr>
<td>SUMIF</td>
<td>Summing while ignoring blanks</td>
<td>=SUMIF(A1:A10, "<>")</td>
</tr>
<tr>
<td>AVERAGEIF</td>
<td>Averaging while ignoring blanks</td>
<td>=AVERAGEIF(A1:A10, "<>")</td>
</tr>
<tr>
<td>COUNTA</td>
<td>Counting non-blank cells</td>
<td>=COUNTA(A1:A10)</td>
</tr>
<tr>
<td>Array Formula</td>
<td>Complex calculations while ignoring blanks</td>
<td>=SUM(A1:A10/(A1:A10<>""))</td>
</tr>
</table>
<div class="faq-section">
<div class="faq-container">
<h2>Frequently Asked Questions</h2>
<div class="faq-item">
<div class="faq-question">
<h3>How can I ignore both blank and zero cells in my formulas?</h3>
<span class="faq-toggle">+</span>
</div>
<div class="faq-answer">
<p>You can use a combination of IF statements and conditions, such as: =SUMIF(A1:A10, "<>0"). This formula will sum only non-blank, non-zero cells.</p>
</div>
</div>
<div class="faq-item">
<div class="faq-question">
<h3>What if my data contains errors instead of blanks?</h3>
<span class="faq-toggle">+</span>
</div>
<div class="faq-answer">
<p>You can use the IFERROR function to handle errors in your calculations. For instance, =IFERROR(A1/B1, 0) will return 0 for any calculation that results in an error.</p>
</div>
</div>
<div class="faq-item">
<div class="faq-question">
<h3>Can I ignore blanks in pivot tables?</h3>
<span class="faq-toggle">+</span>
</div>
<div class="faq-answer">
<p>Yes, in a pivot table, you can filter out blank values by deselecting the blank option in the filter settings.</p>
</div>
</div>
<div class="faq-item">
<div class="faq-question">
<h3>Is there a shortcut for quickly filling down values while ignoring blanks?</h3>
<span class="faq-toggle">+</span>
</div>
<div class="faq-answer">
<p>Using Ctrl+D can fill down from the cell above, but for ignoring blanks, you may need to use a combination of the IF function to only fill in non-blank cells.</p>
</div>
</div>
<div class="faq-item">
<div class="faq-question">
<h3>Are there any built-in Excel tools that help manage blank cells?</h3>
<span class="faq-toggle">+</span>
</div>
<div class="faq-answer">
<p>Yes, the Find & Select feature allows you to find blank cells in a selection. You can then delete them or replace them as needed.</p>
</div>
</div>
</div>
</div>
In summary, mastering how to ignore blank cells in Excel formulas is a game-changer. By implementing the techniques discussed, such as the IF, SUMIF, and AVERAGEIF functions, you can ensure your calculations are precise and reliable. Embrace the power of Excel, practice these formulas, and you'll become more proficient in managing your data.
<p class="pro-note">🚀 Pro Tip: Always double-check your formulas to ensure they reference the correct range and use the right conditions for accurate results! </p>