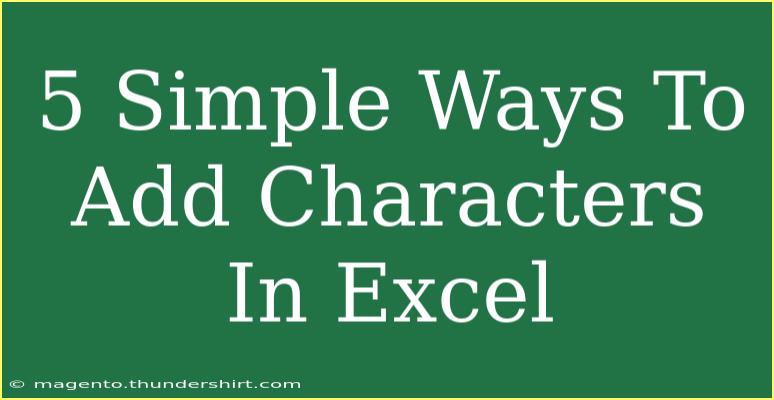Adding characters in Excel can seem daunting for beginners, but with a few simple techniques, you can enhance your spreadsheets in no time! Whether you want to spice up your data with special symbols, concatenate text, or use functions to manipulate strings, this guide will walk you through five straightforward methods to help you achieve your goal. Let's dive into the world of Excel characters! 🎉
1. Using the CHAR Function
The CHAR function in Excel allows you to insert characters based on their ASCII values. It's straightforward and effective for adding special characters to your data.
How to Use the CHAR Function
- Select a Cell: Click on the cell where you want the character to appear.
- Enter the Formula: Type
=CHAR(n) where n is the ASCII value of the character. For example, =CHAR(169) will produce the © symbol.
- Press Enter: Hit Enter to see the character in the selected cell.
Common ASCII Values
Here's a quick reference table for some commonly used ASCII values:
<table>
<tr>
<th>Character</th>
<th>ASCII Code</th>
</tr>
<tr>
<td>Space</td>
<td>32</td>
</tr>
<tr>
<td>©</td>
<td>169</td>
</tr>
<tr>
<td>®</td>
<td>174</td>
</tr>
<tr>
<td>™</td>
<td>153</td>
</tr>
</table>
<p class="pro-note">💡Pro Tip: Use CHAR to add bullet points in Excel with CHAR(149)!</p>
2. Concatenating Text and Characters
Concatenating allows you to merge text strings and characters seamlessly. This method is ideal for creating labels or combining multiple fields.
How to Concatenate
- Select a Cell: Click on the cell where you want to combine text.
- Use the CONCATENATE Function: Type
=CONCATENATE(A1, " ", CHAR(169)) to add the character alongside the text from cell A1.
- Press Enter: You’ll now see the text along with the character combined in one cell.
Quick Concatenation Shortcut
You can also use the & operator for a quicker approach:
=A1 & " " & CHAR(169)
3. Adding Symbols Directly from the Symbol Menu
Excel has a built-in Symbols menu where you can find a vast array of characters to include in your spreadsheets.
Accessing Symbols
- Click on the Insert Tab: Go to the Ribbon and select the Insert tab.
- Select Symbol: Click on "Symbol" on the far right.
- Choose Your Symbol: Browse through the list or use the dropdown to find the symbol you want, then click "Insert".
<p class="pro-note">✨Pro Tip: To quickly add frequently used symbols, bookmark them in the Symbol window!</p>
4. Using Alt Codes for Quick Character Entry
If you're looking to add symbols without leaving your keyboard, Alt codes can be a great shortcut. This method works for Windows users primarily.
How to Use Alt Codes
- Place Your Cursor: Click on the cell where you want the character.
- Press Alt Key: While holding down the Alt key, type the numeric code on the numeric keypad.
- For example, Alt + 0153 will insert ™.
- Release the Alt Key: The character will appear in your selected cell.
Useful Alt Codes
| Character |
Alt Code |
| © |
0153 |
| ® |
0174 |
| ™ |
0153 |
| ∞ |
236 |
<p class="pro-note">🎯Pro Tip: If the codes don’t work, ensure you are using the numeric keypad (not the numbers above the letters)!</p>
5. Copying and Pasting Characters
Sometimes the simplest method is the best! If you want to use specific characters or symbols that are not easily accessible, copying and pasting is a quick solution.
Steps to Copy and Paste
- Find Your Character: Use any online character map or even Word to find the character you need.
- Copy the Character: Highlight the character and use Ctrl + C (or right-click and select copy).
- Paste in Excel: Click on the desired cell in Excel and press Ctrl + V (or right-click and select paste).
When to Use This Method
This method works best for unique symbols or characters that aren't included in the ASCII table or the symbol menu.
<div class="faq-section">
<div class="faq-container">
<h2>Frequently Asked Questions</h2>
<div class="faq-item">
<div class="faq-question">
<h3>Can I add multiple characters in a single cell?</h3>
<span class="faq-toggle">+</span>
</div>
<div class="faq-answer">
<p>Yes! You can combine multiple characters or text strings using the CONCATENATE function or the & operator.</p>
</div>
</div>
<div class="faq-item">
<div class="faq-question">
<h3>What should I do if a character doesn’t display correctly?</h3>
<span class="faq-toggle">+</span>
</div>
<div class="faq-answer">
<p>Ensure that the font you are using supports the character. You might need to switch to a different font if it doesn't.</p>
</div>
</div>
<div class="faq-item">
<div class="faq-question">
<h3>Is there a limit to the number of characters I can add in a single cell?</h3>
<span class="faq-toggle">+</span>
</div>
<div class="faq-answer">
<p>Excel cells can hold up to 32,767 characters, but only 1,024 will display in the cell. You may need to adjust the cell size or formatting.</p>
</div>
</div>
</div>
</div>
In conclusion, adding characters in Excel is easier than you might think! With methods like the CHAR function, concatenation, symbols menu, Alt codes, and simple copy-pasting, you have the tools you need to make your spreadsheets more dynamic and engaging. Remember to explore these techniques, avoid common pitfalls like font issues, and feel free to get creative with your data presentation. 🥳
By practicing these methods, you’ll enhance your Excel skills and make your spreadsheets more appealing. Keep experimenting with your documents and consider diving into more advanced tutorials to further boost your efficiency!
<p class="pro-note">🚀Pro Tip: Regularly update your skills and stay curious about Excel's capabilities for continuous improvement!</p>