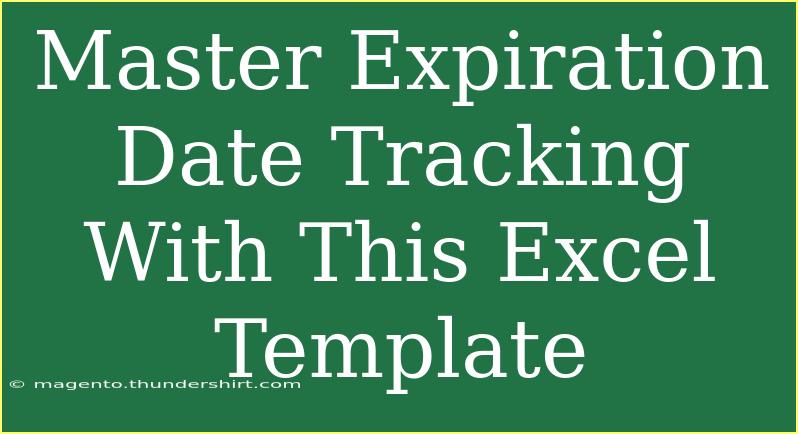Keeping track of expiration dates can be a daunting task, whether you're managing inventory for a business or simply trying to keep your home organized. Excel templates are an invaluable tool in simplifying this process, allowing you to stay ahead of those pesky expiration dates. This guide will explore how to effectively utilize an Excel template for tracking expiration dates while offering tips, tricks, and common mistakes to avoid. Let’s dive right in! 🌟
Why Use an Excel Template for Expiration Dates?
Using an Excel template specifically designed for expiration date tracking can help streamline your workflow. Here are some advantages to consider:
- Efficiency: Save time by entering data only once.
- Organization: Keep all your data in one place.
- Visibility: Easily see which items are nearing their expiration date.
- Reporting: Generate reports to understand expiration trends and stock management.
Setting Up Your Expiration Date Tracking Template
Creating a functional template in Excel doesn’t have to be complicated. Follow these steps:
Step 1: Open Excel and Create a New Workbook
- Launch Excel and create a new workbook.
- Save it as “Expiration Date Tracker” or a name of your choice.
Step 2: Set Up Your Columns
You’ll need a few specific columns to get started. Here's a recommended structure:
| Column A |
Column B |
Column C |
Column D |
Column E |
Column F |
| Item Name |
Quantity |
Expiration Date |
Category |
Location |
Notes |
Step 3: Enter Your Data
Begin entering your items into the respective columns. Here are some tips for what to include:
- Item Name: The name of the product.
- Quantity: The number of items you have.
- Expiration Date: The date the item will expire (make sure to use the date format).
- Category: The type of product (e.g., food, medication).
- Location: Where the item is stored (e.g., pantry, fridge).
- Notes: Any additional information, like purchase date or supplier.
Step 4: Format Your Data
For better readability, format your expiration date column. Here's how:
- Highlight the expiration date column (Column C).
- Right-click and select 'Format Cells.'
- Choose 'Date' and select your preferred format.
Step 5: Highlight Expired Items
You can use conditional formatting to quickly spot items that have expired or will expire soon. Follow these steps:
- Select the range of your expiration date column.
- Go to the "Home" tab, click on "Conditional Formatting," and select "New Rule."
- Choose “Format cells that contain” and select “Less than” from the dropdown.
- Enter
=TODAY() to highlight items that have already expired.
Step 6: Sort and Filter Your Data
Once your data is in, use Excel’s sort and filter tools to organize your items. This can help you prioritize items that need attention.
- Click the arrow in the header of each column to sort or filter based on criteria, such as expiration dates or categories.
Common Mistakes to Avoid
While setting up your expiration date tracker in Excel, it’s easy to slip up. Here are some common mistakes to avoid:
-
Incorrect Date Format: Always check that your expiration dates are formatted correctly. Mistakes here can lead to confusion and mismanagement.
-
Neglecting to Update Data: Regularly update your tracker to reflect new items and changes. Forgetting to do this can lead to missing expired products.
-
Inconsistent Data Entry: Stick to a consistent format when entering data, particularly for the item names and categories.
-
Failing to Back Up: Don’t forget to back up your file regularly. Losing track of inventory can lead to costly mistakes.
Troubleshooting Common Issues
When managing your expiration date tracker, you may encounter some hiccups. Here are solutions to common problems:
-
Excel Crashes or Freezes: If this happens, make sure you’re using the latest version of Excel. Regularly save your work to avoid losing data.
-
Formulas Not Working: Double-check your formulas for any syntax errors, especially in conditional formatting and calculations.
-
Sorting Issues: If your data isn’t sorting correctly, ensure that all related cells are included in your sort range.
Frequently Asked Questions
<div class="faq-section">
<div class="faq-container">
<h2>Frequently Asked Questions</h2>
<div class="faq-item">
<div class="faq-question">
<h3>Can I use an Excel template on mobile devices?</h3>
<span class="faq-toggle">+</span>
</div>
<div class="faq-answer">
<p>Yes, Excel templates can be accessed and edited on mobile devices using the Excel app.</p>
</div>
</div>
<div class="faq-item">
<div class="faq-question">
<h3>How often should I update my expiration date tracker?</h3>
<span class="faq-toggle">+</span>
</div>
<div class="faq-answer">
<p>It’s advisable to update your tracker every week or after new items are added to your inventory.</p>
</div>
</div>
<div class="faq-item">
<div class="faq-question">
<h3>Can I share my expiration date tracker with others?</h3>
<span class="faq-toggle">+</span>
</div>
<div class="faq-answer">
<p>Yes, you can share your Excel workbook via email or cloud storage services.</p>
</div>
</div>
</div>
</div>
Conclusion
Tracking expiration dates doesn’t have to be a headache. With an effective Excel template, you can take control of your inventory management and ensure nothing goes unnoticed. Remember to keep your data updated and utilize features like sorting and conditional formatting for the best experience. Now that you’re equipped with these tools and insights, practice using your new expiration date tracker and explore other Excel tutorials for further learning and improvement!
<p class="pro-note">✨Pro Tip: Regularly review your expiration date tracker to stay ahead and prevent waste!</p>