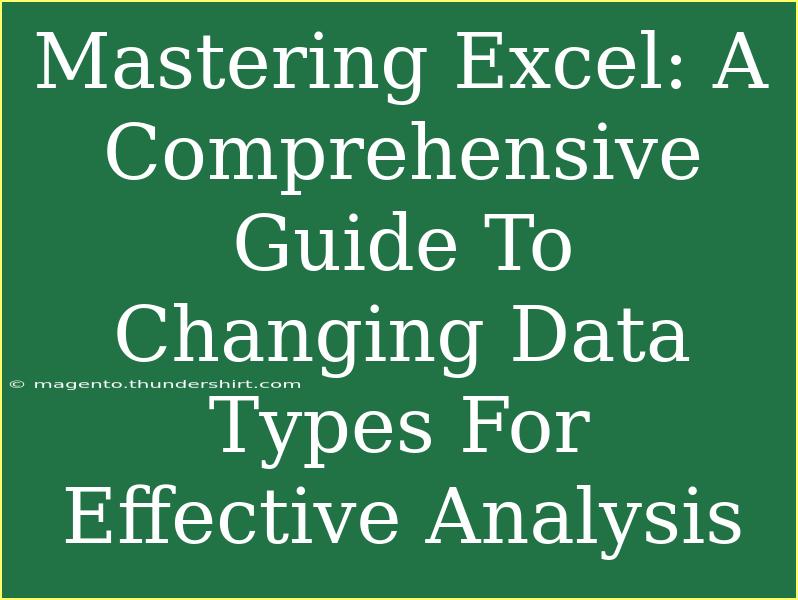Excel is an invaluable tool for data analysis, but one of the keys to unlocking its full potential lies in mastering the art of changing data types. 🎉 Whether you’re a seasoned analyst or just starting out, having the ability to manipulate and modify data types can significantly enhance your analysis efforts, leading to more meaningful insights.
Understanding Data Types in Excel
Excel recognizes several data types: Text, Numbers, Dates, Currency, and Boolean. Each serves a distinct purpose and affects how you can manipulate or analyze the data. For instance, treating a number as text will prevent you from performing mathematical operations on it, while a date stored as text may not work properly in date-related functions.
Here's a brief overview of the common data types in Excel:
<table>
<thead>
<tr>
<th>Data Type</th>
<th>Description</th>
</tr>
</thead>
<tbody>
<tr>
<td>Text</td>
<td>Alphanumeric characters, including letters, numbers, and symbols.</td>
</tr>
<tr>
<td>Numbers</td>
<td>Whole numbers or decimals that can be used in calculations.</td>
</tr>
<tr>
<td>Dates</td>
<td>Data formatted to represent a date or time value.</td>
</tr>
<tr>
<td>Currency</td>
<td>Numbers formatted as monetary values, often including a currency symbol.</td>
</tr>
<tr>
<td>Boolean</td>
<td>True or False values, often used in logical comparisons.</td>
</tr>
</tbody>
</table>
Why Change Data Types?
Changing data types is essential for several reasons:
- Accurate Calculations: Incorrect data types can lead to errors in formulas. For example, trying to sum text-formatted numbers will yield unexpected results. 🔍
- Sorting and Filtering: Sorting and filtering functions in Excel work best when data types are consistent. Dates sorted as text may not yield the order you expect.
- Data Validation: Different tasks require different data types. If you're creating a list of countries, using text will be essential, whereas currency will be needed for financial data.
- Efficient Formulas: Many functions, like
SUM, AVERAGE, or date functions like DATEDIF, require specific data types to operate correctly.
Changing Data Types in Excel
Let’s dive into how to change data types in Excel effectively. There are several methods to achieve this, so let’s break them down step-by-step:
1. Using Format Cells
Changing the format of a cell can help convert the data type:
- Select the cells you want to modify.
- Right-click and choose Format Cells.
- Choose the desired data type (e.g., Number, Currency, Date).
- Click OK to apply.
2. Using Text to Columns
This method is particularly useful for converting text to numbers:
- Highlight the column containing the data.
- Go to the Data tab and click on Text to Columns.
- Choose Delimited and click Next.
- Deselect all delimiters and click Next again.
- In the final step, select General as the Column Data Format, then click Finish.
3. Using Excel Functions
Functions can be incredibly handy for changing data types:
- Text to Number: Use the
VALUE() function to convert text to a number. Example: =VALUE(A1).
- Date Functions: Use
DATEVALUE() for converting a date in text format. Example: =DATEVALUE(A1).
- TEXT Function: Use it for formatting numbers. Example:
=TEXT(A1, "0.00") will convert a number into a string formatted with two decimal places.
Common Mistakes to Avoid
As you navigate changing data types, it's important to be mindful of a few common pitfalls:
- Forgetting to Change Data Type: Always double-check that you've changed the format after entering data, especially for financial figures.
- Mismatched Formats: Mixing data types (e.g., storing a date as text and numeric data together) can cause confusion and errors in calculations.
- Neglecting to Save: Failing to save after changing formats can lead to lost changes.
Troubleshooting Issues
If you encounter problems while changing data types, here are some troubleshooting tips:
- Inconsistent Results: If functions return errors, ensure that all relevant data are in the correct format.
- Unexpected Sorting: Check if the sorting issues stem from mixed data types.
- Formulas Not Working: Double-check that cell references are pointing to the correct data types.
<div class="faq-section">
<div class="faq-container">
<h2>Frequently Asked Questions</h2>
<div class="faq-item">
<div class="faq-question">
<h3>How do I convert text to number in Excel?</h3>
<span class="faq-toggle">+</span>
</div>
<div class="faq-answer">
<p>You can use the VALUE() function, or try using the Text to Columns feature to convert text to numbers quickly.</p>
</div>
</div>
<div class="faq-item">
<div class="faq-question">
<h3>What should I do if my dates aren't sorting correctly?</h3>
<span class="faq-toggle">+</span>
</div>
<div class="faq-answer">
<p>Ensure that the dates are formatted correctly as Date and not as Text. You can use the DATEVALUE() function for conversion.</p>
</div>
</div>
<div class="faq-item">
<div class="faq-question">
<h3>Can I change multiple data types at once?</h3>
<span class="faq-toggle">+</span>
</div>
<div class="faq-answer">
<p>Yes, select multiple cells or columns, then right-click to choose Format Cells or use the Text to Columns feature for mass changes.</p>
</div>
</div>
<div class="faq-item">
<div class="faq-question">
<h3>What is the difference between General and Number format?</h3>
<span class="faq-toggle">+</span>
</div>
<div class="faq-answer">
<p>General format is flexible and can change based on what you type, while Number format is specifically for numeric data and allows you to control decimal places and currency symbols.</p>
</div>
</div>
</div>
</div>
When it comes to Excel, practice truly makes perfect. The more you familiarize yourself with these techniques for changing data types, the more efficient your analysis will become. By understanding your data and ensuring it's in the correct format, you open the door to clearer insights and better decision-making.
Remember, the world of data analysis is vast and continually evolving. Explore tutorials and resources beyond this article to keep honing your skills, and don't hesitate to engage with others in forums and communities. Happy analyzing!
<p class="pro-note">✨Pro Tip: Always double-check your data types before performing any calculations to avoid errors!</p>