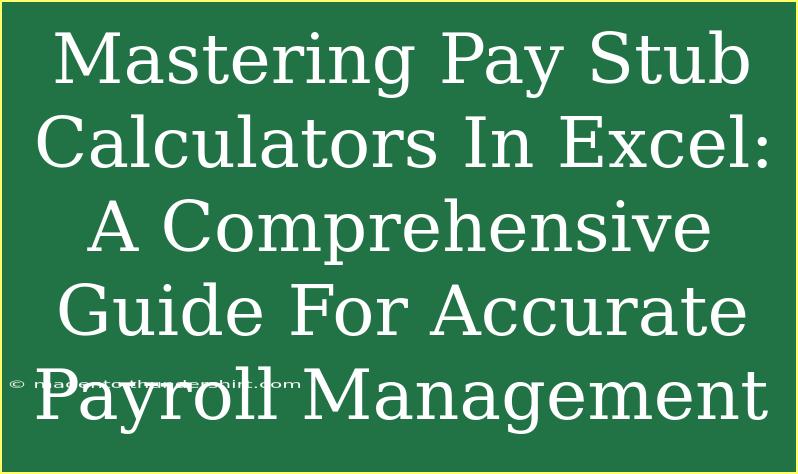Understanding pay stub calculators in Excel can significantly streamline your payroll management process, ensuring your employees are accurately compensated while minimizing errors. In this comprehensive guide, we'll explore tips, shortcuts, and advanced techniques for using pay stub calculators effectively. You’ll also learn how to avoid common pitfalls and troubleshoot any issues that arise along the way.
Getting Started with Pay Stub Calculators in Excel
Creating a pay stub calculator in Excel can be a game-changer for managing payroll. Not only does it help automate the calculation process, but it also allows you to customize the details according to your specific needs.
Step 1: Setting Up Your Spreadsheet
Begin by launching Excel and creating a new spreadsheet. Here’s a simple breakdown of how to set up your pay stub calculator:
-
Label Your Columns: Create headers for each column. Common columns include:
- Employee Name
- Employee ID
- Pay Period Start Date
- Pay Period End Date
- Gross Pay
- Deductions
- Net Pay
-
Format Your Cells: Use the format feature to ensure your data is clear and organized. Bold your headers and use currency formatting for pay amounts.
-
Enter Employee Data: Fill in the relevant information for each employee in the respective columns. This data might include their hourly rate, hours worked, and any other bonuses.
Step 2: Calculating Gross Pay
Gross pay is the total amount earned by an employee before any deductions. To calculate this, you can use a formula in Excel:
Step 3: Calculating Deductions
Deductions can include taxes, insurance, retirement contributions, and other withholdings. You can create formulas to calculate these automatically. For example:
-
Tax Deductions: If you’re using a flat tax rate, you can use:
=Gross_Pay * Tax_Rate
-
Health Insurance:
=Fixed_Health_Insurance_Cost
-
Retirement Contributions:
=Gross_Pay * Retirement_Rate
Step 4: Calculating Net Pay
Once you've calculated deductions, subtract them from the gross pay to find the net pay:
=Gross_Pay - Total_Deductions
Advanced Techniques
If you want to take your pay stub calculator to the next level, consider these advanced techniques:
-
Using Data Validation: Create drop-down menus for selecting employees and pay periods, reducing errors and improving efficiency.
-
Conditional Formatting: Use this feature to highlight discrepancies or important notes on your spreadsheet for easy identification.
-
Creating Pivot Tables: For larger companies, pivot tables can help you analyze payroll data and visualize trends over time.
Common Mistakes to Avoid
While using an Excel pay stub calculator can be simple, there are common mistakes you should watch out for:
-
Incorrect Formulas: Double-check your formulas to ensure they reference the correct cells, especially when copying down rows for multiple employees.
-
Failing to Update Rates: Regularly update tax rates and deductions to ensure accuracy. Changes in laws or company policy can affect these calculations.
-
Overcomplicating the Spreadsheet: Keep your spreadsheet simple and clear. Too many complex formulas can lead to confusion.
Troubleshooting Common Issues
When working with Excel, it's not unusual to encounter some hiccups. Here are some troubleshooting tips:
-
Formula Errors: If you see #DIV/0! or #VALUE! errors, it’s likely due to incorrect data types or divisions by zero. Check your input data.
-
Print Layout Issues: If the pay stub doesn’t fit well when printed, adjust the page layout settings and ensure proper scaling.
-
Missing Data: Ensure all required fields are filled in before performing calculations to avoid errors in totals.
<div class="faq-section">
<div class="faq-container">
<h2>Frequently Asked Questions</h2>
<div class="faq-item">
<div class="faq-question">
<h3>How do I add new employees to my pay stub calculator?</h3>
<span class="faq-toggle">+</span>
</div>
<div class="faq-answer">
<p>Simply insert a new row below the last employee's information and copy the formulas from the row above to maintain calculations.</p>
</div>
</div>
<div class="faq-item">
<div class="faq-question">
<h3>What if my pay rates change mid-year?</h3>
<span class="faq-toggle">+</span>
</div>
<div class="faq-answer">
<p>Update the hourly or salary rates in the appropriate cells, and ensure to adjust any calculations that reference these rates.</p>
</div>
</div>
<div class="faq-item">
<div class="faq-question">
<h3>Can I automate my calculations further?</h3>
<span class="faq-toggle">+</span>
</div>
<div class="faq-answer">
<p>Yes! You can utilize Excel's macro feature to automate repetitive tasks in your pay stub calculator.</p>
</div>
</div>
</div>
</div>
By mastering your Excel pay stub calculator, you can enhance your payroll management processes. You'll find that the time spent in setup pays off in accuracy and efficiency, ultimately creating a better experience for you and your employees.
Encourage yourself to practice regularly with your pay stub calculator and explore related tutorials to deepen your understanding. The more familiar you become with Excel, the more you'll appreciate its capabilities in payroll management!
<p class="pro-note">💡Pro Tip: Always back up your payroll data to prevent loss of vital information!</p>