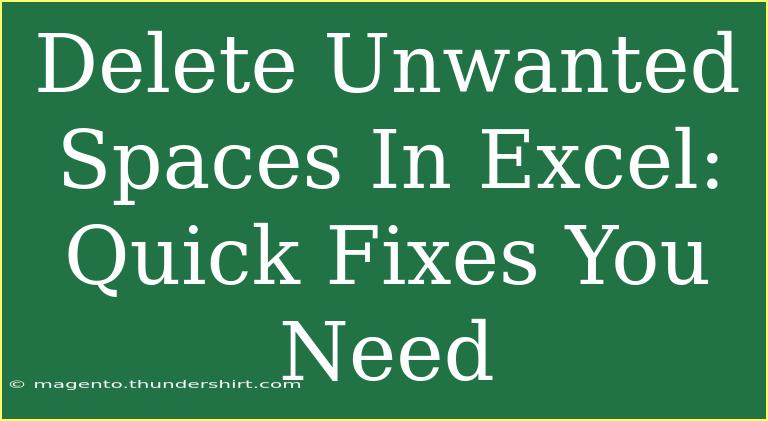Dealing with unwanted spaces in Excel can be a tedious task that affects your data integrity and the overall usability of your spreadsheets. Fortunately, Excel provides various tools and techniques to easily remove those annoying spaces, whether they are leading, trailing, or extra spaces between words. In this article, we will cover helpful tips, shortcuts, and advanced techniques for removing unwanted spaces in Excel effectively.
Understanding Types of Spaces in Excel
Before jumping into solutions, it's crucial to understand the different types of spaces you might encounter:
- Leading Spaces: Spaces before the first character in a cell.
- Trailing Spaces: Spaces after the last character in a cell.
- Extra Spaces: Multiple spaces between words.
Recognizing these spaces will help you choose the most appropriate method for removal. Let's dive into the different techniques to clean up your data!
Quick Fixes for Removing Unwanted Spaces
Method 1: Using the TRIM Function
One of the easiest and most efficient ways to remove unwanted spaces is by using the TRIM function. The TRIM function eliminates all leading and trailing spaces and reduces any multiple spaces between words to a single space.
How to Use TRIM
- Select a new column adjacent to your data.
- In the first cell of this new column, type
=TRIM(A1), replacing A1 with the cell reference you want to clean.
- Press
Enter.
- Drag the fill handle down to apply the formula to the rest of the column.
| Cell Reference |
Formula |
Result |
| A1 |
=TRIM(A1) |
"Hello World" |
| A2 |
=TRIM(A2) |
"Goodbye Earth" |
<p class="pro-note">💡Pro Tip: Always copy the TRIM results and use 'Paste Special' to paste values back into the original column to remove the formulas.</p>
Method 2: Find & Replace
Another simple method is using the Find & Replace feature, which can help you quickly remove specific characters, including spaces.
Steps to Use Find & Replace
- Select the range of cells where you want to remove spaces.
- Press
Ctrl + H to open the Find and Replace dialog box.
- In the "Find what" box, press the spacebar once (to enter a single space).
- Leave the "Replace with" box empty.
- Click "Replace All."
This method is particularly useful for eliminating all extra spaces, but be cautious if your data has meaningful single spaces between words.
Method 3: Using SUBSTITUTE Function
If you want to remove all spaces (including spaces between words), the SUBSTITUTE function is your go-to solution.
How to Use SUBSTITUTE
- Choose an adjacent cell to your data.
- Type
=SUBSTITUTE(A1," ",""), replacing A1 with your cell reference.
- Press
Enter.
- Fill down as needed.
This will eliminate all spaces entirely, so be mindful of your data before using this method.
Method 4: Text to Columns Feature
The Text to Columns feature can also be useful for removing unwanted spaces, especially for data that is formatted incorrectly.
Steps to Use Text to Columns
- Select the cells you want to clean.
- Navigate to the "Data" tab.
- Click on "Text to Columns."
- Choose "Delimited" and click "Next."
- Uncheck all delimiters except "Space" and click "Finish."
This method splits the contents of the cell based on spaces, allowing you to remove unwanted spaces as needed.
Common Mistakes to Avoid
While removing unwanted spaces in Excel, there are some common pitfalls to watch out for:
- Not Checking for Multiple Spaces: Always consider that some cells may contain more than just leading or trailing spaces.
- Using the Wrong Function: The TRIM function is effective for leading and trailing spaces, but if you need to remove all spaces, use SUBSTITUTE instead.
- Not Backing Up Data: Before making bulk changes, it's wise to create a backup of your data in case something goes awry.
Troubleshooting Issues
If you encounter issues while trying to remove spaces, here are some troubleshooting tips:
- Formula Not Working: Ensure you're using the correct cell references in your formulas.
- Spaces Remain After Using TRIM: Sometimes, non-breaking spaces (ASCII character 160) can appear as regular spaces. Use
=SUBSTITUTE(A1,CHAR(160),"") to remove them.
- Data Doesn’t Update: If your formulas aren’t refreshing, try pressing
Ctrl + Alt + F9 to recalculate all formulas in your workbook.
<div class="faq-section">
<div class="faq-container">
<h2>Frequently Asked Questions</h2>
<div class="faq-item">
<div class="faq-question">
<h3>How do I remove only leading spaces?</h3>
<span class="faq-toggle">+</span>
</div>
<div class="faq-answer">
<p>You can use the TRIM function, which removes leading and trailing spaces effectively.</p>
</div>
</div>
<div class="faq-item">
<div class="faq-question">
<h3>What if there are non-breaking spaces in my data?</h3>
<span class="faq-toggle">+</span>
</div>
<div class="faq-answer">
<p>Use the SUBSTITUTE function to replace CHAR(160) with nothing to eliminate non-breaking spaces.</p>
</div>
</div>
<div class="faq-item">
<div class="faq-question">
<h3>Can I remove spaces from an entire column at once?</h3>
<span class="faq-toggle">+</span>
</div>
<div class="faq-answer">
<p>Yes! Select the column, use the TRIM or SUBSTITUTE function, and then fill down to apply the function to the entire column.</p>
</div>
</div>
<div class="faq-item">
<div class="faq-question">
<h3>How can I check if there are any hidden spaces in my data?</h3>
<span class="faq-toggle">+</span>
</div>
<div class="faq-answer">
<p>Use the LEN function to compare the length of your original text with the length after applying TRIM.</p>
</div>
</div>
</div>
</div>
Regularly practicing these techniques will help you become an Excel wizard, confident in your ability to manage and present clean data. Remember, mastering these skills not only makes your spreadsheets look better but also enhances your productivity. So don’t hesitate to experiment with these methods and find the one that works best for you!
<p class="pro-note">✨Pro Tip: Explore Excel's features beyond space removal, like conditional formatting and data validation, to take your spreadsheet skills to the next level!</p>