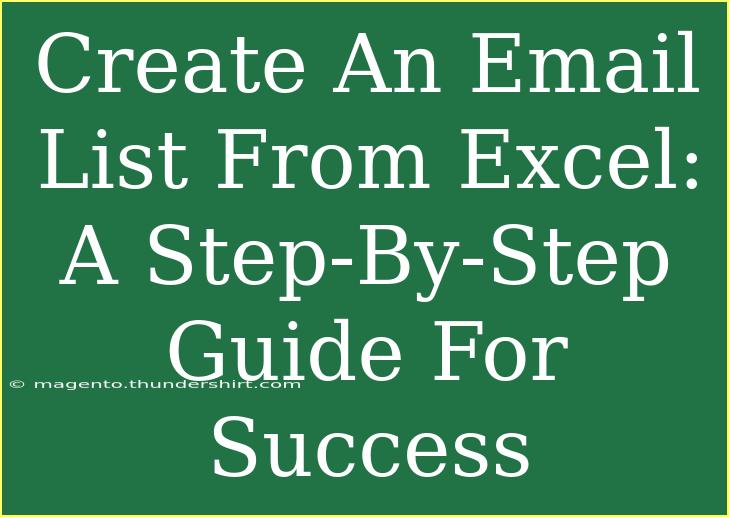Creating an email list from Excel can seem like a daunting task, but with the right guidance, you can turn your data into a valuable resource for your marketing efforts. Whether you're running a small business, managing a nonprofit, or looking to engage your audience effectively, having a solid email list is key. In this comprehensive guide, we will walk you through the steps to create an email list from Excel efficiently, provide tips and tricks along the way, and highlight common pitfalls to avoid. Let’s dive in!
Why Use Excel for Your Email List?
Using Excel to organize your email list offers several advantages:
- Organization: Excel allows you to sort, filter, and manage large amounts of data easily.
- Customization: You can tailor your list to fit your specific needs, including categories for subscribers.
- Data Analysis: Excel provides tools to analyze data which can help improve your marketing strategies.
Step-by-Step Guide to Create Your Email List from Excel
Step 1: Organizing Your Data
First and foremost, you need to ensure your Excel sheet is well-organized. Follow these guidelines:
-
Create Columns: Set up columns for relevant data such as First Name, Last Name, Email Address, and any other details (e.g., Phone Number, Subscription Date).
| First Name |
Last Name |
Email Address |
Subscription Date |
| John |
Doe |
john.doe@example.com |
01/15/2023 |
| Jane |
Smith |
jane.smith@example.com |
02/01/2023 |
-
Consistent Formatting: Ensure that all email addresses are in a standard format and that there are no duplicates.
<p class="pro-note">📝 Pro Tip: Use Excel's built-in data validation features to restrict data entry in columns like Email Address to reduce errors.</p>
Step 2: Removing Duplicates
To maintain a clean list, it’s vital to eliminate any duplicate entries. Here’s how:
- Select your Data: Highlight the range of cells you want to check for duplicates.
- Go to the Data Tab: Click on the "Data" tab in the Excel ribbon.
- Remove Duplicates: Click on the "Remove Duplicates" option, select the columns to check for duplicates (like Email Address), and click OK.
Now you have a cleaner, more efficient email list!
Step 3: Exporting Your Email List
Once your list is organized, and duplicates are removed, it’s time to export your email list for use with email marketing software.
- Save Your File: Click on "File," then "Save As."
- Choose Format: Select CSV (Comma delimited) (*.csv) from the "Save as type" dropdown menu.
- Name Your File: Give your file a clear name, like "Email_List_April_2023," and hit Save.
Step 4: Importing Into Your Email Marketing Platform
Now that you have your list ready, it's time to import it into your email marketing platform. Each platform may have slightly different steps, but generally, the process looks like this:
- Log Into Your Email Marketing Account: Navigate to the "Contacts" or "Subscribers" section.
- Import Contacts: Look for an option that says "Import Contacts" or "Upload List."
- Select Your CSV File: Upload the CSV file you saved earlier and follow the prompts to map the fields (like First Name, Last Name, Email Address) correctly.
Once imported, your email list is set!
Step 5: Segmenting Your Email List
Segmentation allows you to tailor your messages for different groups within your audience. You can segment based on criteria such as:
- Demographics: Age, location, etc.
- Behavioral Data: Subscription date, past purchases, or engagement levels.
This will enhance your marketing efforts and improve open rates!
Common Mistakes to Avoid
While creating an email list from Excel, it's essential to be aware of common pitfalls that could hinder your success. Here are some mistakes to watch out for:
- Ignoring Permission: Always obtain consent before adding someone to your list.
- Poor Data Management: Not cleaning your list regularly can lead to high bounce rates.
- Using Generic Subject Lines: Personalization can greatly improve your open rates, so avoid using the same subject line for all.
Troubleshooting Issues
Should you encounter problems during the process, here are some common issues and their solutions:
- Email Bounces: This can occur if email addresses are incorrect or inactive. Regularly check and clean your list to reduce this.
- Failed Imports: Ensure your CSV file is properly formatted. Check for extra spaces or special characters.
- Low Engagement Rates: If people aren’t opening your emails, review your subject lines and consider segmenting your list better.
<div class="faq-section">
<div class="faq-container">
<h2>Frequently Asked Questions</h2>
<div class="faq-item">
<div class="faq-question">
<h3>How do I ensure my email list is GDPR compliant?</h3>
<span class="faq-toggle">+</span>
</div>
<div class="faq-answer">
<p>Ensure all subscribers have opted in and provide an easy way to unsubscribe. Document your processes for transparency.</p>
</div>
</div>
<div class="faq-item">
<div class="faq-question">
<h3>What is the best way to clean my email list?</h3>
<span class="faq-toggle">+</span>
</div>
<div class="faq-answer">
<p>Regularly remove inactive emails and duplicates. Tools like email verification services can help keep your list clean.</p>
</div>
</div>
<div class="faq-item">
<div class="faq-question">
<h3>How can I encourage people to join my email list?</h3>
<span class="faq-toggle">+</span>
</div>
<div class="faq-answer">
<p>Offer incentives like discounts, exclusive content, or freebies in exchange for sign-ups.</p>
</div>
</div>
</div>
</div>
By following these steps, you’ll be well on your way to creating a successful email list from Excel. Remember, practice makes perfect! Engaging with your audience through email is an ongoing journey. Be consistent, and don’t hesitate to explore other tutorials available to sharpen your skills further.
<p class="pro-note">💡 Pro Tip: Regularly analyze your email campaigns to see what works best for your audience!</p>