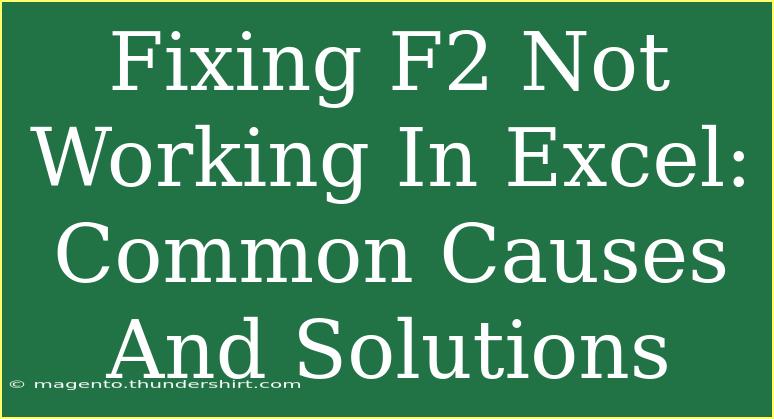When you're working with Excel, the F2 key is one of those handy shortcuts that can enhance your productivity significantly. It’s primarily used to edit the active cell, which is a quick way to make changes without needing to click into the cell. However, what happens when you press F2 and nothing happens? You're not alone—many users face this issue. Let's dive into the common causes of the F2 key not working in Excel and explore effective solutions to get it back in action! 🎉
Understanding Why F2 Might Not Be Working
Before we get to the solutions, it's essential to understand some common reasons why the F2 key might be unresponsive:
1. Keyboard Settings
Your keyboard settings could impact the functionality of F2. In certain scenarios, the function keys might be mapped differently based on the keyboard layout or the software you're using.
2. Excel Options
Sometimes, Excel settings can alter the behavior of function keys. It might be that the editing mode is disabled or the shortcut functionality is changed.
3. Conflicting Software
Certain software programs running in the background can interfere with keyboard shortcuts. If you've recently installed new software, it might be affecting Excel's performance.
4. Keyboard Issues
A faulty or malfunctioning keyboard can cause issues with specific keys not working, including F2. Ensure that your keyboard is functioning properly.
5. Excel Add-ins
Add-ins can enhance the functionality of Excel, but they may also cause conflicts that can disrupt shortcuts like F2.
Solutions for Fixing F2 in Excel
Let's explore how to troubleshoot these issues step by step! 💡
Check Your Keyboard Settings
-
Function Key Behavior:
- If you're using a laptop, check the "Fn" key on your keyboard. You may need to press "Fn" + "F2" instead of just "F2."
- Sometimes, function keys are set to default as special function keys (like volume controls, brightness, etc.). Adjust this in your system settings.
-
Keyboard Layout:
- Make sure that your keyboard layout matches your physical keyboard. You can check this in your computer’s settings under “Region and Language.”
Update Excel Settings
- Excel Options:
- Open Excel and go to File > Options.
- In the Excel Options window, click on the Advanced tab.
- Scroll down to the “Editing options” section and ensure that “Allow editing directly in cells” is checked.
Close Conflicting Software
- If you suspect that another application is conflicting with Excel:
- Try closing background applications one by one to identify if any specific software is causing the F2 key to misbehave.
- Restart Excel after closing other applications to see if the issue persists.
Test Your Keyboard
Disable Excel Add-ins
-
Access Add-ins:
- Navigate to File > Options.
- Click on Add-ins.
-
Manage Add-ins:
- At the bottom of the window, select “Excel Add-ins” from the dropdown menu and click Go.
- Uncheck the add-ins and click OK.
- Restart Excel and see if F2 works.
Create a New Excel Profile
-
Back-up your settings:
- Open Excel and save your files.
-
Create a new profile:
- Close Excel.
- Open the Control Panel and navigate to Mail (Microsoft Outlook) (if you’re using a version of Excel linked with Outlook).
- Click on Show Profiles and select Add to create a new profile.
- Launch Excel with this new profile and check if F2 works.
Reinstall or Repair Excel
If the above methods haven't yielded results, it may be time to repair or reinstall Excel.
-
Repair Office:
- Go to Control Panel > Programs > Programs and Features.
- Find Microsoft Office and select Change.
- Choose Repair and follow the prompts.
-
Reinstall Office:
- As a last resort, uninstall Microsoft Office and then reinstall it.
<table>
<tr>
<th>Solution</th>
<th>Steps</th>
</tr>
<tr>
<td>Check Keyboard Settings</td>
<td>Ensure F2 works with "Fn" if necessary; verify keyboard layout.</td>
</tr>
<tr>
<td>Update Excel Settings</td>
<td>Enable editing directly in cells in Excel Options.</td>
</tr>
<tr>
<td>Close Conflicting Software</td>
<td>Identify and close apps that might conflict.</td>
</tr>
<tr>
<td>Test Your Keyboard</td>
<td>Check F2 functionality in other applications.</td>
</tr>
<tr>
<td>Disable Excel Add-ins</td>
<td>Remove or disable unnecessary add-ins from Excel.</td>
</tr>
<tr>
<td>Create a New Excel Profile</td>
<td>Set up a new profile in the Control Panel.</td>
</tr>
<tr>
<td>Repair or Reinstall Excel</td>
<td>Use the repair option or reinstall Office.</td>
</tr>
</table>
Frequently Asked Questions
<div class="faq-section">
<div class="faq-container">
<h2>Frequently Asked Questions</h2>
<div class="faq-item">
<div class="faq-question">
<h3>Why is my F2 key not working in Excel?</h3>
<span class="faq-toggle">+</span>
</div>
<div class="faq-answer">
<p>There could be several reasons, including keyboard settings, Excel options, background software conflicts, or even a malfunctioning keyboard.</p>
</div>
</div>
<div class="faq-item">
<div class="faq-question">
<h3>How can I enable editing in Excel using F2?</h3>
<span class="faq-toggle">+</span>
</div>
<div class="faq-answer">
<p>Ensure that "Allow editing directly in cells" is checked in Excel Options under the Advanced tab.</p>
</div>
</div>
<div class="faq-item">
<div class="faq-question">
<h3>What should I do if my F2 key works in other programs but not in Excel?</h3>
<span class="faq-toggle">+</span>
</div>
<div class="faq-answer">
<p>This may indicate an issue with Excel settings or possible conflicts with add-ins or background applications.</p>
</div>
</div>
<div class="faq-item">
<div class="faq-question">
<h3>Can a faulty keyboard cause F2 to stop working?</h3>
<span class="faq-toggle">+</span>
</div>
<div class="faq-answer">
<p>Yes, a malfunctioning keyboard can lead to specific keys, including F2, not working as intended.</p>
</div>
</div>
<div class="faq-item">
<div class="faq-question">
<h3>Is it possible to reset Excel settings?</h3>
<span class="faq-toggle">+</span>
</div>
<div class="faq-answer">
<p>Yes, you can reset Excel settings by creating a new profile in the Control Panel or repairing the Office installation.</p>
</div>
</div>
</div>
</div>
In summary, troubleshooting the F2 key not working in Excel can be a process of elimination. From checking your keyboard settings to possibly reinstalling Excel, these strategies should help you get back on track. Remember, troubleshooting is part of learning and adapting your workflow in Excel. So don’t shy away from exploring and trying different approaches!
<p class="pro-note">💡Pro Tip: Always keep your Excel updated to minimize bugs and improve performance!</p>