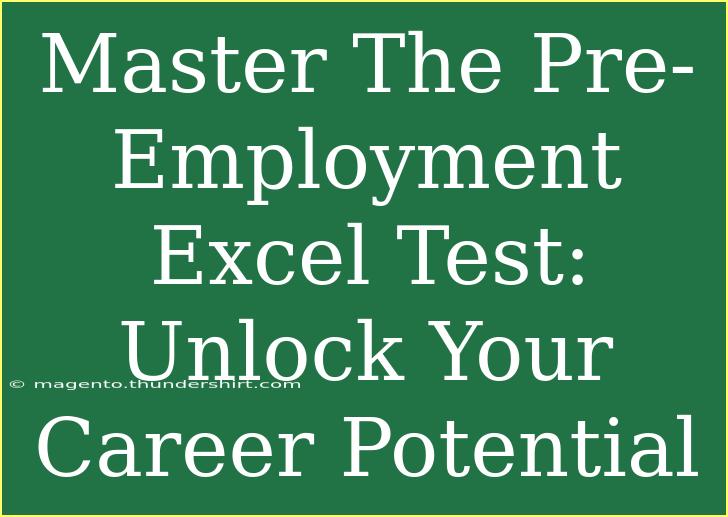Navigating the pre-employment Excel test can feel like a daunting task, especially if you're not familiar with all the features of Microsoft Excel. But don’t fret! With the right preparation and tips, you can not only master the test but also unlock incredible career potential. 🚀 Let's dive into some valuable strategies, tips, and insights that will help you ace the Excel exam and land that job you’ve been dreaming of!
Understanding the Pre-Employment Excel Test
The pre-employment Excel test is often a crucial step in the hiring process for many job positions. Employers use this assessment to evaluate your proficiency with the software, your problem-solving abilities, and your capacity to analyze and manipulate data effectively. Being well-prepared will make you stand out from the crowd!
Common Areas Tested
- Basic Functions: Familiarity with SUM, AVERAGE, COUNT, MIN, and MAX.
- Data Formatting: Knowing how to format cells, use conditional formatting, and apply number formats.
- Charts and Graphs: Ability to create and modify different types of charts.
- Data Validation: Understanding how to set validation rules for data entry.
- Advanced Functions: Using VLOOKUP, IF statements, and other advanced formulas.
- Pivot Tables: Knowing how to create and manipulate pivot tables for data analysis.
Helpful Tips and Shortcuts
Mastering Basic Functions
Ensure you are comfortable with Excel's basic functions. Here’s a quick reference to some key formulas:
<table>
<tr>
<th>Function</th>
<th>Description</th>
<th>Example</th>
</tr>
<tr>
<td>SUM</td>
<td>Adds a range of numbers.</td>
<td>=SUM(A1:A10)</td>
</tr>
<tr>
<td>AVERAGE</td>
<td>Calculates the average of a group of numbers.</td>
<td>=AVERAGE(B1:B10)</td>
</tr>
<tr>
<td>VLOOKUP</td>
<td>Looks for a value in the first column and returns a value in the same row from a specified column.</td>
<td>=VLOOKUP(C1, A1:B10, 2, FALSE)</td>
</tr>
</table>
Speeding Up Your Workflow
- Keyboard Shortcuts: Familiarize yourself with keyboard shortcuts to work more efficiently. For example, use
Ctrl + C to copy, Ctrl + V to paste, and Ctrl + Z to undo.
- Use AutoFill: This feature saves you time when you want to fill cells with repetitive or sequential data.
Conditional Formatting
Make data visually appealing and easier to analyze by using conditional formatting. For example, you can highlight cells that contain values above a certain threshold, which can be especially useful for data analysis tasks.
Pivot Tables for Data Analysis
If your test includes data analysis, practicing with Pivot Tables can significantly boost your confidence. Here’s a quick guide on how to create a pivot table:
- Select the data you want to analyze.
- Go to the "Insert" tab and click on "Pivot Table."
- Choose where you want the pivot table to be placed (new worksheet or existing worksheet).
- Drag fields to the Rows, Columns, and Values areas as needed.
<p class="pro-note">🚀 Pro Tip: Use Pivot Tables to summarize large datasets and make quick insights!</p>
Common Mistakes to Avoid
While preparing for the Excel test, here are a few common pitfalls to steer clear of:
- Neglecting Practice: Don’t just read tutorials—practice what you learn!
- Relying Solely on Formulas: Sometimes, it’s better to visualize data with charts instead of relying purely on formulas.
- Ignoring Test Instructions: Read the test instructions carefully. Sometimes, you might need to apply specific formatting that could cost you points.
Troubleshooting Excel Issues
During your preparation or the actual test, you might encounter issues. Here’s how to troubleshoot common problems:
- Formulas Not Working: Ensure you’re using the correct syntax and that all cells referenced are valid.
- Excel Crashes or Freezes: Save your work frequently! If Excel crashes, restart the application and check for updates.
- Data Not Formatting Correctly: Double-check your cell formatting options, especially if working with dates or currencies.
<div class="faq-section">
<div class="faq-container">
<h2>Frequently Asked Questions</h2>
<div class="faq-item">
<div class="faq-question">
<h3>What should I study for the Excel test?</h3>
<span class="faq-toggle">+</span>
</div>
<div class="faq-answer">
<p>Focus on basic functions, data formatting, chart creation, and pivot tables. Familiarize yourself with shortcuts as well.</p>
</div>
</div>
<div class="faq-item">
<div class="faq-question">
<h3>How long do pre-employment Excel tests usually take?</h3>
<span class="faq-toggle">+</span>
</div>
<div class="faq-answer">
<p>Typically, they range from 30 minutes to 1 hour depending on the complexity of the tasks.</p>
</div>
</div>
<div class="faq-item">
<div class="faq-question">
<h3>Are there practice tests available online?</h3>
<span class="faq-toggle">+</span>
</div>
<div class="faq-answer">
<p>Yes, many websites offer practice tests and exercises to help you prepare for the Excel test.</p>
</div>
</div>
<div class="faq-item">
<div class="faq-question">
<h3>What if I struggle with Excel basics?</h3>
<span class="faq-toggle">+</span>
</div>
<div class="faq-answer">
<p>Don’t hesitate to take online tutorials or courses that focus on Excel fundamentals to build your confidence.</p>
</div>
</div>
</div>
</div>
Acing the pre-employment Excel test is entirely within your reach! By understanding the key areas tested, practicing regularly, and avoiding common mistakes, you can significantly improve your Excel skills. This knowledge not only prepares you for the test but also enhances your workplace efficiency once you land the job.
Embrace the learning process, and don't shy away from diving into related tutorials to enhance your skill set further. You have the tools to succeed—now put them to use!
<p class="pro-note">💡 Pro Tip: Consistently practice Excel challenges and projects to enhance your expertise and confidence!</p>