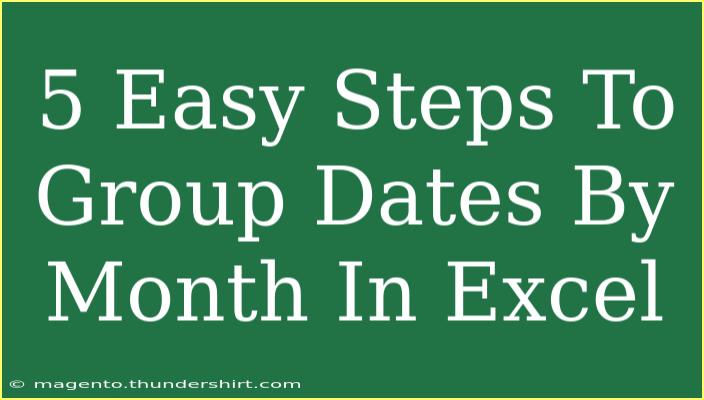Grouping dates by month in Excel can be a game-changer, especially if you're dealing with large data sets. Whether you're analyzing sales data, managing attendance records, or simply organizing project timelines, mastering this technique will streamline your workflow and help you gain insights more efficiently. In this guide, we'll walk through 5 easy steps to group dates by month in Excel. We’ll also share some helpful tips, common mistakes to avoid, and answers to frequently asked questions to ensure you're confident in your Excel skills. Let’s dive right in! 🚀
Step 1: Prepare Your Data
Before you start grouping dates, it’s important to ensure your data is organized properly. Your dataset should consist of at least one column with dates formatted correctly.
- Tip: Make sure your dates are in the "Date" format in Excel. You can check this by selecting the cells, right-clicking, and choosing "Format Cells." Then select "Date" under the Number tab.
Step 2: Insert a Pivot Table
Using a Pivot Table is one of the easiest ways to group your dates.
- Select the range of your data, including the column headers.
- Go to the "Insert" tab on the Ribbon.
- Click on "PivotTable."
- Choose where you want the Pivot Table to be placed (new worksheet or existing worksheet) and click "OK."
Step 3: Add Dates to the Rows Field
Once your Pivot Table is created, it’s time to add your dates:
- In the Pivot Table Field List, locate your date column.
- Drag the date field to the "Rows" area of the Pivot Table.
Step 4: Group Your Dates by Month
Now that your dates are in the Rows area, you can group them:
- Right-click on one of the dates in the Pivot Table.
- Select "Group."
- In the "Grouping" dialog box, select "Months" and click "OK."
Your Pivot Table should now display the data grouped by month!
Step 5: Analyze Your Data
With your dates grouped by month, you can easily analyze the data:
- Add values to the "Values" area to see counts, sums, averages, etc.
- Use filters or slicers to further refine your analysis.
Common Mistakes to Avoid
When grouping dates in Excel, there are a few common pitfalls to watch out for:
- Incorrect Date Format: If your dates are not recognized by Excel (for instance, they're formatted as text), you won't be able to group them properly. Always ensure your data is in the correct format.
- Merging Cells: If you have merged cells in your data range, it may lead to unexpected results. Always unmerge cells before creating your Pivot Table.
- Not Refreshing the Pivot Table: After making changes to your data, don’t forget to refresh your Pivot Table by right-clicking on it and selecting "Refresh."
Troubleshooting Tips
If you encounter issues while grouping dates, consider these tips:
- Check for blanks in your date column, as these can disrupt the grouping process.
- If your dates appear as months but don’t look right, double-check the date formatting.
- If grouping isn't available when you right-click, ensure you are right-clicking on a date, not a header or an empty cell.
Real-World Examples
Here are a few scenarios where grouping dates by month could be useful:
- Sales Reports: Group sales data by month to analyze trends and patterns over time. This allows for more informed decision-making based on performance metrics.
- Attendance Tracking: In educational settings, grouping attendance records by month can help identify trends, such as increased absences during specific months.
- Project Management: Monitor project timelines by grouping task completion dates by month, making it easier to track progress and deadlines.
Frequently Asked Questions
<div class="faq-section">
<div class="faq-container">
<h2>Frequently Asked Questions</h2>
<div class="faq-item">
<div class="faq-question">
<h3>Can I group dates by year and month simultaneously?</h3>
<span class="faq-toggle">+</span>
</div>
<div class="faq-answer">
<p>Yes, when you group your dates, you can select both "Years" and "Months" in the grouping options.</p>
</div>
</div>
<div class="faq-item">
<div class="faq-question">
<h3>What should I do if my Pivot Table isn't displaying the expected results?</h3>
<span class="faq-toggle">+</span>
</div>
<div class="faq-answer">
<p>Ensure your data is formatted correctly as dates and refresh the Pivot Table after making changes.</p>
</div>
</div>
<div class="faq-item">
<div class="faq-question">
<h3>Is there a way to group dates without a Pivot Table?</h3>
<span class="faq-toggle">+</span>
</div>
<div class="faq-answer">
<p>Yes, you can use the MONTH function combined with a formula to extract the month and then create a summary table manually.</p>
</div>
</div>
</div>
</div>
Recapping our journey, grouping dates by month in Excel can significantly simplify your data analysis. With just five steps, you can transform your date-based data into actionable insights, helping you make more informed decisions. Don't forget to put these skills into practice and explore related tutorials to further enhance your Excel proficiency!
<p class="pro-note">🌟Pro Tip: Practice grouping dates with different datasets to become comfortable with the process and improve your analytical skills.</p>