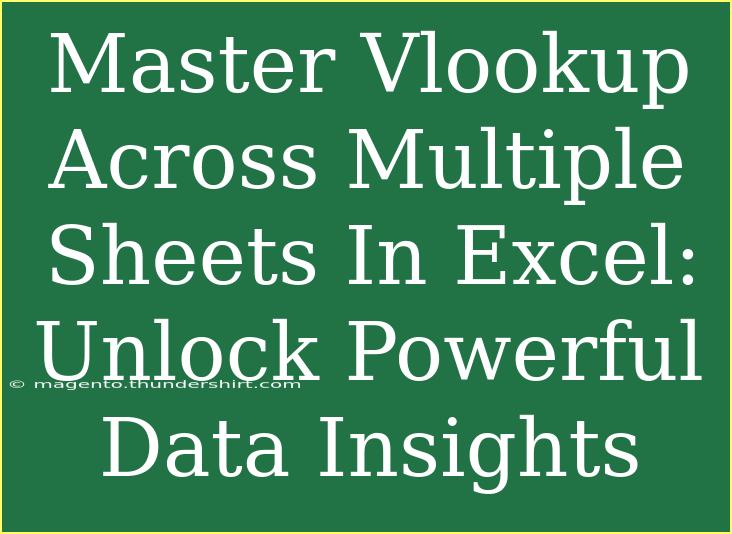If you're looking to elevate your Excel skills and become a data wizard, mastering VLOOKUP across multiple sheets is a game-changer! 🎩✨ VLOOKUP is one of Excel's most powerful functions, allowing users to search for a specific piece of data in a table, then return related data from the same row. But when working with multiple sheets, it can feel daunting. Don’t worry; we’re here to break it down step by step!
What is VLOOKUP?
VLOOKUP, or "Vertical Lookup," allows you to find information in a large dataset quickly. For example, if you have a sheet with customer details and another with sales transactions, VLOOKUP can help you match sales data to specific customers efficiently.
Basic VLOOKUP Syntax
The basic syntax of the VLOOKUP function is:
=VLOOKUP(lookup_value, table_array, col_index_num, [range_lookup])
- lookup_value: The value you want to search for.
- table_array: The range of cells that contains the data.
- col_index_num: The column number from which to return a value.
- [range_lookup]: TRUE for an approximate match, FALSE for an exact match.
Why Use VLOOKUP Across Multiple Sheets?
Using VLOOKUP across multiple sheets allows you to consolidate and analyze data from different sources without losing valuable insights. For example, if you're tracking sales performance across various regions or departments, you can pull data from multiple sheets into one overview.
Step-by-Step Guide to Using VLOOKUP Across Multiple Sheets
Let’s dive right into how to implement VLOOKUP across multiple sheets!
Step 1: Setting Up Your Sheets
Ensure you have your data organized. For example, let’s assume you have two sheets:
- Customers: Contains customer ID, name, and contact information.
- Sales: Contains sales transactions with customer IDs.
Your sheets should look something like this:
Customers Sheet:
| Customer ID |
Name |
Contact |
| 101 |
John Doe |
555-1234 |
| 102 |
Jane Smith |
555-5678 |
Sales Sheet:
| Transaction ID |
Customer ID |
Amount |
| 201 |
101 |
150 |
| 202 |
102 |
200 |
Step 2: Writing the VLOOKUP Formula
Now, let’s get that data linked! Go to your Sales sheet and add a new column for Customer Name. In the first cell of that new column (assuming it's in cell C2), enter the following formula:
=VLOOKUP(B2, Customers!A:C, 2, FALSE)
Explanation:
B2: This is your lookup_value, the Customer ID in the Sales sheet.Customers!A:C: This indicates the range of the Customers sheet where the function will search for the Customer ID.2: This represents the column index number of the data you want to return (Customer Name).FALSE: This ensures you’re looking for an exact match.
Step 3: Dragging Down the Formula
After entering the formula, grab the fill handle (the small square at the bottom right corner of the cell) and drag it down to fill the formula for all rows in your sales data. Voilà! You should now see the corresponding Customer Names in your Sales sheet.
| Transaction ID |
Customer ID |
Amount |
Customer Name |
| 201 |
101 |
150 |
John Doe |
| 202 |
102 |
200 |
Jane Smith |
Common Mistakes to Avoid with VLOOKUP
- Incorrect Sheet References: Make sure you're referencing the correct sheet and range.
- Range Errors: Your range should cover all columns needed. Forgetting to include a column can lead to errors.
- Using the Wrong Column Index: Ensure that your col_index_num corresponds to the correct position of your desired return value.
Troubleshooting VLOOKUP Issues
If you encounter problems, here are some tips:
- #N/A Error: This usually means the value you're looking for isn't in the specified range. Check your data for typos or discrepancies.
- #REF! Error: This suggests you've entered an invalid column index number. Double-check your column numbers.
Advanced Techniques for VLOOKUP
As you get comfortable, you might want to explore more complex VLOOKUP strategies:
- Using Named Ranges: Simplifies your formula and makes it easier to read. Instead of
Customers!A:C, you could name that range CustomerData.
- Combining with IFERROR: Wrap your VLOOKUP in an IFERROR function to provide a custom error message. For example:
=IFERROR(VLOOKUP(B2, Customers!A:C, 2, FALSE), "Not Found")
Tips for Best Practices
- Keep Your Data Clean: Ensure that customer IDs are formatted consistently (e.g., no leading spaces).
- Regularly Update Your Data: Keep all sheets current for accurate results.
- Practice Makes Perfect: Try creating new sheets with different datasets to master VLOOKUP.
<div class="faq-section">
<div class="faq-container">
<h2>Frequently Asked Questions</h2>
<div class="faq-item">
<div class="faq-question">
<h3>Can VLOOKUP search for values in multiple sheets simultaneously?</h3>
<span class="faq-toggle">+</span>
</div>
<div class="faq-answer">
<p>No, VLOOKUP cannot search across multiple sheets directly within one function. You need to create separate VLOOKUP formulas for each sheet or combine them with other functions like IFERROR.</p>
</div>
</div>
<div class="faq-item">
<div class="faq-question">
<h3>What happens if my lookup value is in a different format?</h3>
<span class="faq-toggle">+</span>
</div>
<div class="faq-answer">
<p>If the formats differ (e.g., number vs. text), VLOOKUP will not find a match. Ensure both sheets have data in the same format.</p>
</div>
</div>
<div class="faq-item">
<div class="faq-question">
<h3>Can VLOOKUP return values from columns to the left of the lookup column?</h3>
<span class="faq-toggle">+</span>
</div>
<div class="faq-answer">
<p>No, VLOOKUP only searches from left to right. To retrieve data from the left, consider using INDEX and MATCH functions instead.</p>
</div>
</div>
</div>
</div>
Mastering VLOOKUP across multiple sheets in Excel opens up a world of possibilities. It empowers you to combine datasets effectively, allowing for deeper insights and more informed decision-making. 🧠💡 Remember to practice regularly and experiment with your data!
<p class="pro-note">🌟Pro Tip: Keep your data organized and regularly update your sheets for best results!</p>