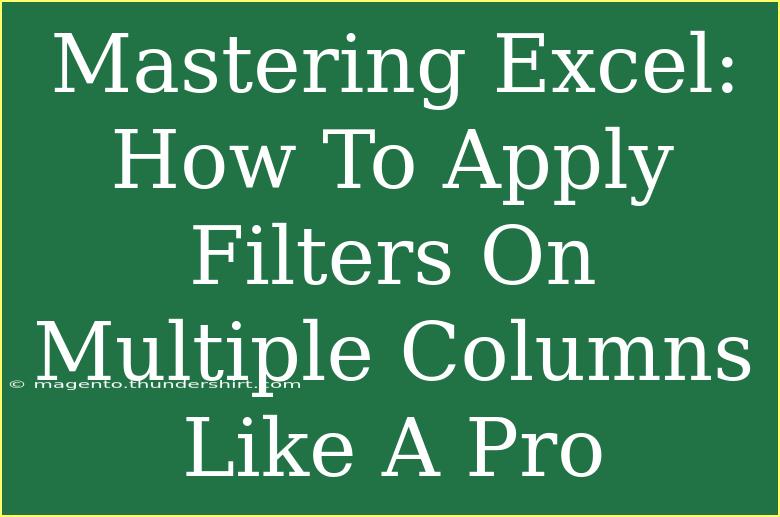Mastering Excel can feel like a daunting task, but once you get the hang of it, you'll find it's an invaluable tool for organizing, analyzing, and visualizing data. One of the most powerful features of Excel is the ability to apply filters, particularly on multiple columns. This functionality allows you to narrow down your data and focus on the specifics that matter most to you. Let’s dive into the step-by-step process of applying filters on multiple columns and explore some handy tips and techniques that will help you maximize your efficiency in Excel.
Understanding Filters in Excel
Filters in Excel are like a magic wand that can help you sort through large datasets with ease. They allow you to hide the rows that don’t match your criteria, making it easier to view and analyze your data. Here are some basic benefits of using filters:
- Efficiency: Quickly focus on the data you need without having to manually scroll through large datasets.
- Clarity: Make your data analysis cleaner and more organized by hiding irrelevant information.
- Flexibility: Easily switch between different data views without altering your original dataset.
Step-by-Step Guide to Applying Filters on Multiple Columns
Step 1: Prepare Your Data
Before applying filters, ensure your data is organized in a tabular format, with headers at the top of each column. This structure allows Excel to recognize your dataset properly.
Step 2: Select Your Data Range
Click anywhere within your dataset. If your data is organized with headers, Excel will automatically detect the range. If not, you may need to select the specific range manually.
Step 3: Enable Filters
-
Navigate to the Data tab on the Excel ribbon.
-
Click on the Filter button (it looks like a funnel).
This will add a drop-down arrow to each of your column headers.
Step 4: Apply Filters on Multiple Columns
-
Click on the drop-down arrow in the first column you want to filter.
-
Select your filtering criteria (e.g., checkboxes for specific values, sorting options, etc.).
-
Click OK to apply the filter.
-
Now repeat the process for any additional columns you wish to filter. Excel will display results that meet all filtering criteria simultaneously, giving you a refined dataset.
Example Scenario
Imagine you have a dataset of customer orders that includes columns for Order ID, Customer Name, Product, Region, and Sales Amount. You want to see orders from a specific Region and only for a certain Product. By applying filters on both the Region and Product columns, you can quickly identify all matching orders without sifting through irrelevant data.
<table>
<tr>
<th>Order ID</th>
<th>Customer Name</th>
<th>Product</th>
<th>Region</th>
<th>Sales Amount</th>
</tr>
<tr>
<td>001</td>
<td>John Doe</td>
<td>Widget A</td>
<td>North</td>
<td>$100</td>
</tr>
<tr>
<td>002</td>
<td>Jane Smith</td>
<td>Widget B</td>
<td>South</td>
<td>$150</td>
</tr>
<tr>
<td>003</td>
<td>Mark Johnson</td>
<td>Widget A</td>
<td>North</td>
<td>$200</td>
</tr>
</table>
Tips and Advanced Techniques
-
Use Text Filters: For text-based columns, utilize options like “Begins with,” “Ends with,” or “Contains” to refine your search further.
-
Number Filters: Similar to text filters, you can use number filters to apply criteria such as “Greater than” or “Between” to numeric columns.
-
Clear Filters: If you want to reset the filters and view all data again, click the filter icon in the header and select “Clear Filter.”
-
Custom Views: Once you set up a filter you frequently use, you can save that view for future reference. Under the View tab, select Custom Views to save and switch between different filtering options.
-
Shortcut Keys: Use Ctrl + Shift + L to quickly enable or disable filters on your dataset.
Common Mistakes to Avoid
-
Not Selecting the Entire Range: Always ensure you have selected the entire data range including headers before applying filters, or you might end up filtering incomplete data.
-
Forget to Clear Filters: If you forget to clear your filters, subsequent data entries might not display correctly, leading to confusion.
-
Using Filters on Merged Cells: Filters do not work well with merged cells; always ensure that your data is unmerged to avoid complications.
Troubleshooting Common Issues
-
Data Not Filtering Correctly: Ensure your data is formatted consistently (e.g., all dates in date format) to prevent filtering issues.
-
Filters Not Showing: If you don’t see the filter option, make sure your data is in a table format or check that you are not working on a protected sheet.
-
Unexpected Results: If the filtered data doesn’t make sense, double-check your criteria. It’s easy to accidentally select the wrong option or forget a filter.
<div class="faq-section">
<div class="faq-container">
<h2>Frequently Asked Questions</h2>
<div class="faq-item">
<div class="faq-question">
<h3>How do I remove filters in Excel?</h3>
<span class="faq-toggle">+</span>
</div>
<div class="faq-answer">
<p>To remove filters, click the filter icon in the column header and select "Clear Filter" or disable filters altogether using the Data tab by clicking on the Filter button again.</p>
</div>
</div>
<div class="faq-item">
<div class="faq-question">
<h3>Can I filter on more than two columns at once?</h3>
<span class="faq-toggle">+</span>
</div>
<div class="faq-answer">
<p>Yes, you can apply filters on multiple columns simultaneously. Each column’s filter criteria will work together to narrow down the results.</p>
</div>
</div>
<div class="faq-item">
<div class="faq-question">
<h3>What should I do if the filter options are greyed out?</h3>
<span class="faq-toggle">+</span>
</div>
<div class="faq-answer">
<p>If filter options are greyed out, check if your data is in a table format or if the worksheet is protected. Ensure that you have selected a cell within the data range.</p>
</div>
</div>
</div>
</div>
As you continue to practice filtering in Excel, you'll become more adept at data analysis and management. Remember, mastering Excel is about exploration and learning, so don’t hesitate to dive into more tutorials that can further enhance your skills.
<p class="pro-note">🌟Pro Tip: Regularly save your Excel file while working, especially after applying complex filters, to avoid losing your progress.</p>