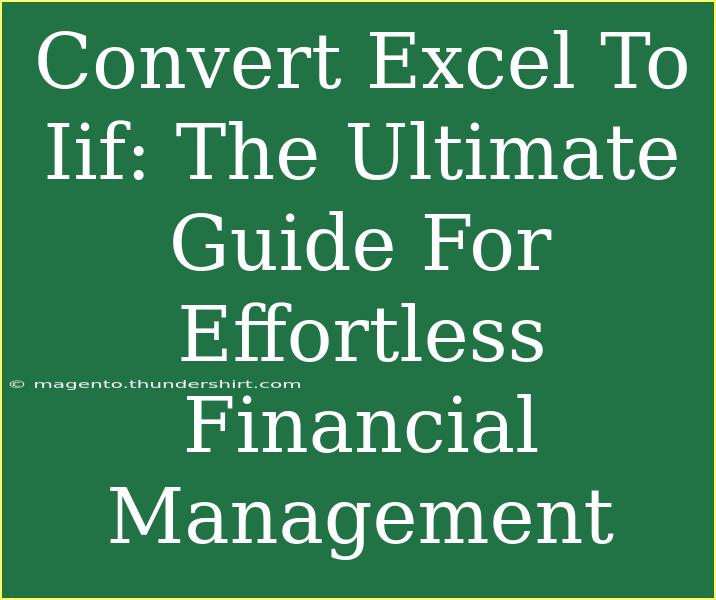Converting Excel files to IIF (Intuit Interchange Format) can seem like a daunting task, but it’s a crucial skill for anyone looking to streamline their financial management, especially if you use QuickBooks for bookkeeping. This guide will walk you through everything you need to know about the conversion process, including tips, tricks, common mistakes to avoid, and troubleshooting advice. 🎉
Why Convert Excel to IIF?
Using IIF files is advantageous because it allows you to import transactions, lists, and other data directly into QuickBooks without having to enter them manually. This not only saves time but also minimizes the chances of human error. Think of the IIF format as a bridge between your data in Excel and your QuickBooks application! 🏦
Step-by-Step Guide to Converting Excel to IIF
Step 1: Prepare Your Excel File
Before diving into the conversion, make sure your Excel file is properly structured. Here’s how you can prepare it:
- Format your data: Make sure your columns correspond with the fields in QuickBooks. For example, if you're importing transactions, your columns might include Date, Amount, Memo, etc.
- Use headers: Clearly label each column with appropriate headers.
Step 2: Understand the IIF Format
The IIF format has specific guidelines you need to follow. Below is a simple structure of what an IIF file looks like:
<table>
<tr>
<th>Header</th>
<th>Description</th>
</tr>
<tr>
<td>!TRNS</td>
<td>Transaction header</td>
</tr>
<tr>
<td>TRNS</td>
<td>Details of the transaction</td>
</tr>
<tr>
<td>ENDTRNS</td>
<td>End of transaction entry</td>
</tr>
</table>
Step 3: Use an Online Converter or Software
There are various online converters available that can help automate the conversion. However, if you're looking for a more hands-on approach, you can also manually create an IIF file.
- Copy your Excel data and paste it into a new Notepad file.
- Format your data according to the IIF structure. Start with the headers (like
!TRNS) and fill in the transaction details below.
- Save the file with a
.iif extension.
Step 4: Import IIF into QuickBooks
Once you’ve created your IIF file, it’s time to import it into QuickBooks:
- Open your QuickBooks application.
- Go to File > Utilities > Import > IIF Files.
- Select the IIF file you created and click Open.
- Review the import summary to ensure everything looks correct.
Common Mistakes to Avoid
- Incorrect Formatting: Always double-check that your headers and data are correctly aligned. This can lead to import errors.
- Missing Required Fields: QuickBooks may require certain fields to be filled in to successfully import data. Make sure your IIF file includes these.
- Improper Date Formats: QuickBooks typically uses the MM/DD/YYYY format, so ensure your dates match this format.
Troubleshooting Issues
If you encounter errors during the import, here are a few troubleshooting tips:
- Check your IIF file for errors: Open the IIF file in a text editor and look for any discrepancies.
- Revisit your Excel data: Ensure that there are no blank rows or incorrect data types.
- Consult the QuickBooks import logs: These logs can provide insights into what went wrong during the import process.
Tips for Efficient IIF Conversion
- Use templates: Create a standard IIF template for different types of data (e.g., invoices, payments) that you can easily modify.
- Back up your QuickBooks data: Before performing any imports, always create a backup to avoid loss of important data.
- Test with smaller datasets: Before performing a bulk import, try importing a small sample to ensure everything works smoothly.
Frequently Asked Questions
<div class="faq-section">
<div class="faq-container">
<h2>Frequently Asked Questions</h2>
<div class="faq-item">
<div class="faq-question">
<h3>What is IIF format?</h3>
<span class="faq-toggle">+</span>
</div>
<div class="faq-answer">
<p>IIF stands for Intuit Interchange Format, a type of file used to import and export data in QuickBooks.</p>
</div>
</div>
<div class="faq-item">
<div class="faq-question">
<h3>Can I convert any Excel file to IIF?</h3>
<span class="faq-toggle">+</span>
</div>
<div class="faq-answer">
<p>Not all Excel files can be converted directly; the data must be structured according to IIF requirements.</p>
</div>
</div>
<div class="faq-item">
<div class="faq-question">
<h3>What if I encounter errors during import?</h3>
<span class="faq-toggle">+</span>
</div>
<div class="faq-answer">
<p>Check the IIF file for formatting errors and refer to the QuickBooks import logs for more information on the issue.</p>
</div>
</div>
<div class="faq-item">
<div class="faq-question">
<h3>Is it possible to automate the conversion process?</h3>
<span class="faq-toggle">+</span>
</div>
<div class="faq-answer">
<p>Yes, there are software tools and online services available that can automate the conversion from Excel to IIF.</p>
</div>
</div>
<div class="faq-item">
<div class="faq-question">
<h3>Are there any alternatives to IIF files?</h3>
<span class="faq-toggle">+</span>
</div>
<div class="faq-answer">
<p>Yes, you can also use CSV files, but IIF is often preferred for its direct compatibility with QuickBooks.</p>
</div>
</div>
</div>
</div>
In summary, converting Excel to IIF can drastically improve your financial management by simplifying the data import process into QuickBooks. With the right preparation, tools, and a little practice, you’ll be able to navigate the conversion with ease. So, grab your Excel file and get ready to make your financial record-keeping more efficient than ever!
<p class="pro-note">💡 Pro Tip: Regularly review your IIF imports to spot errors and adjust your Excel data accordingly.</p>