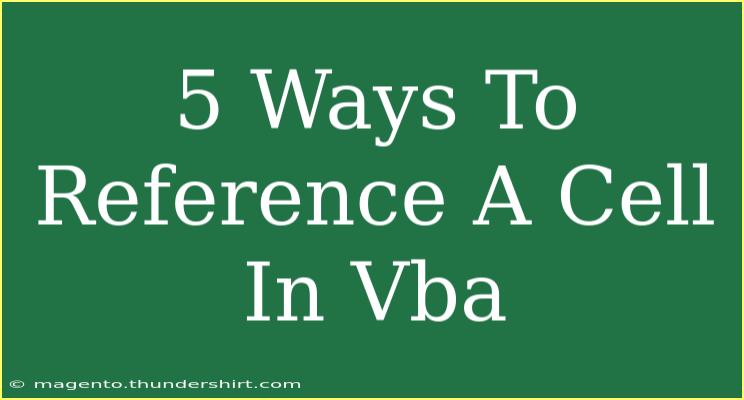When it comes to using Visual Basic for Applications (VBA) in Excel, referencing cells correctly is crucial for any macro or automation task. Whether you’re pulling data, manipulating ranges, or performing calculations, understanding how to reference cells effectively can save you time and minimize errors. Let’s explore five different ways to reference a cell in VBA and some helpful tips to improve your coding experience. 📊
1. Using the Range Object
One of the most common ways to reference a cell in VBA is by using the Range object. This method allows you to specify the cell by its address, such as "A1" or "B2".
Example:
Sub ReferenceUsingRange()
Range("A1").Value = "Hello World"
End Sub
In this example, the value "Hello World" is assigned to cell A1. You can also reference multiple cells using a range, like so:
Sub ReferenceMultipleCells()
Range("A1:B2").Value = "Excel VBA"
End Sub
2. Using Cells Property
The Cells property provides another way to reference a specific cell based on its row and column index. This can be particularly useful when you're working with loops or dynamic ranges.
Example:
Sub ReferenceUsingCells()
Cells(1, 1).Value = "Hello from Cells" ' Refers to A1
Cells(2, 2).Value = "Hello from Cells" ' Refers to B2
End Sub
In this case, Cells(1, 1) points to cell A1, while Cells(2, 2) points to B2. This method is helpful for creating dynamic references when dealing with a large dataset.
3. Using the ActiveCell Property
If you want to perform actions based on the currently selected cell, you can use the ActiveCell property. This approach is especially handy in user-driven scenarios where the cell of interest might change.
Example:
Sub ReferenceActiveCell()
ActiveCell.Value = "This is active!"
End Sub
This code will set the value of the currently active cell to "This is active!" which can be useful when running macros that depend on user selection.
4. Using Named Ranges
If you have a named range set up in your Excel sheet, you can reference it in VBA using its name. Named ranges make your code more readable and manageable, especially in large spreadsheets.
Example:
Sub ReferenceNamedRange()
Range("MyNamedRange").Value = "Hello Named Range"
End Sub
To use this approach, make sure that you’ve created a named range in your workbook. You can do this by selecting the cell or range of cells, then entering a name in the Name Box located left of the formula bar.
5. Using Offset Property
The Offset property allows you to reference a cell that is a specific number of rows and columns away from another cell. This is particularly useful when you need to iterate over a range of cells.
Example:
Sub ReferenceUsingOffset()
Range("A1").Offset(1, 0).Value = "Hello from Offset" ' Refers to A2
End Sub
Here, Offset(1, 0) points to the cell directly below A1 (which is A2). You can change the numbers inside Offset to navigate around the sheet, making your code more versatile.
Helpful Tips for Effective Cell Referencing
-
Avoid Hardcoding: Whenever possible, avoid hardcoding values directly into your VBA code. Instead, reference cells dynamically to improve your code's flexibility.
-
Keep It Simple: Use the simplest referencing method that fits your needs. For straightforward tasks, using the Range or Cells properties is usually sufficient.
-
Error Handling: Incorporate error handling routines in your VBA code to manage situations when the cells or ranges being referenced do not exist.
-
Comment Your Code: Adding comments will help you and others understand your code better, especially when referencing various cells.
-
Practice and Test: The best way to master cell referencing is through practice. Create small test macros to try out the different methods.
<p class="pro-note">🌟Pro Tip: Consistently utilize descriptive variable names to make your code easy to read and maintain!</p>
<div class="faq-section">
<div class="faq-container">
<h2>Frequently Asked Questions</h2>
<div class="faq-item">
<div class="faq-question">
<h3>What are the different ways to reference cells in VBA?</h3>
<span class="faq-toggle">+</span>
</div>
<div class="faq-answer">
<p>There are several ways including using the Range object, Cells property, ActiveCell property, named ranges, and the Offset property.</p>
</div>
</div>
<div class="faq-item">
<div class="faq-question">
<h3>How can I reference a cell using its row and column numbers?</h3>
<span class="faq-toggle">+</span>
</div>
<div class="faq-answer">
<p>You can use the Cells property, such as Cells(1, 1) for cell A1, where the first number is the row and the second number is the column.</p>
</div>
</div>
<div class="faq-item">
<div class="faq-question">
<h3>What is the best way to avoid errors when referencing cells?</h3>
<span class="faq-toggle">+</span>
</div>
<div class="faq-answer">
<p>Incorporate error handling routines and validate your ranges before attempting to use them in your code.</p>
</div>
</div>
<div class="faq-item">
<div class="faq-question">
<h3>Can I reference a cell based on the active selection?</h3>
<span class="faq-toggle">+</span>
</div>
<div class="faq-answer">
<p>Yes, you can use the ActiveCell property to reference the currently selected cell.</p>
</div>
</div>
<div class="faq-item">
<div class="faq-question">
<h3>What are named ranges, and how do I use them?</h3>
<span class="faq-toggle">+</span>
</div>
<div class="faq-answer">
<p>Named ranges are a way to give a name to a specific cell or range in Excel. You can reference them in VBA by using the name you assigned, like Range("MyNamedRange").</p>
</div>
</div>
</div>
</div>
Understanding how to effectively reference cells in VBA is essential for streamlining your Excel tasks. By using various methods like Range, Cells, ActiveCell, named ranges, and Offset, you can efficiently manipulate data within your spreadsheets.
As you start practicing with these techniques, consider diving deeper into related tutorials that cover advanced VBA techniques and best practices. With time, you’ll find yourself more confident in your coding skills, unlocking the full potential of Excel's capabilities!