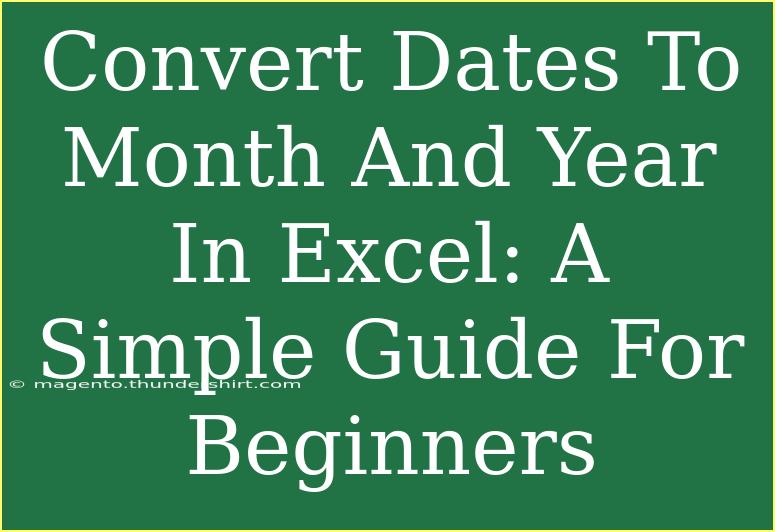If you've ever found yourself staring at a long list of dates in Excel and wishing you could simplify them to just display the month and year, you're not alone! Whether you're looking to create monthly reports, summarize data, or simply declutter your spreadsheets, converting dates to just month and year can make your life a whole lot easier. In this guide, we'll walk through the steps to achieve this, along with some helpful tips, common mistakes to avoid, and answers to frequently asked questions.
Understanding Dates in Excel
Before diving into the conversion process, it's essential to understand how Excel treats dates. Excel stores dates as serial numbers, with January 1, 1900, being the starting point (serial number 1). This means that when you enter a date in Excel, it's stored as a number, which is why you can perform calculations on dates.
Converting Dates to Month and Year
There are several methods to convert dates to just the month and year in Excel. Let’s explore a few options that beginners can easily grasp.
Method 1: Using TEXT Function
One of the simplest ways to display dates as month and year is by using the TEXT function. This function allows you to format the date as you wish.
Step-by-Step Guide:
- Select a cell where you want the converted date to appear (let's say B1).
- Type the formula:
=TEXT(A1, "mm-yyyy")
Replace A1 with the reference of the cell containing the date.
- Press Enter. You should now see the month and year displayed in the desired format.
Method 2: Formatting Cells
If you'd rather not use a formula, you can format the cells directly.
Step-by-Step Guide:
- Select the range of cells containing the dates.
- Right-click and choose Format Cells.
- In the Format Cells dialog box, go to the Number tab.
- Select Custom from the list.
- In the Type box, enter
mm-yyyy and click OK.
Method 3: Using Power Query (For More Advanced Users)
For those looking to manipulate large datasets, Power Query can be a game-changer.
Step-by-Step Guide:
- Select your data range and go to the Data tab.
- Click on From Table/Range.
- In Power Query Editor, select the column with the date.
- Click on Transform, then choose Date, followed by Month and then Year.
- Close & Load to bring your modified data back to Excel.
Example Scenario
Imagine you have a table of sales data that includes dates of sales. By converting these dates to month and year, you can easily create a pivot table to analyze your sales performance by month. This not only saves time but also enhances your reports.
Tips and Shortcuts for Beginners
- Use Autofill: Once you’ve set up your formula, you can drag down the corner of the cell to apply it to adjacent cells quickly.
- Copy and Paste Values: If you want to keep the month and year format but remove the formulas, copy the cells and use "Paste Special" to paste values only.
Common Mistakes to Avoid
- Incorrect Format: Ensure you’re using the right format in the TEXT function; otherwise, you might end up with unexpected results.
- Using Different Regional Settings: Be aware of your regional settings in Excel, as date formats can vary by country (e.g., dd-mm-yyyy vs. mm-dd-yyyy).
- Ignoring Blank Cells: If your data set has blank cells, be sure your formulas handle these correctly to avoid errors.
Troubleshooting Issues
If you encounter issues with date formatting, consider the following:
- Double-check that the original data is formatted as a date.
- Ensure you are not mixing date formats within your spreadsheet.
- If the
TEXT function returns a number instead of a formatted string, confirm your cell formatting settings.
<div class="faq-section">
<div class="faq-container">
<h2>Frequently Asked Questions</h2>
<div class="faq-item">
<div class="faq-question">
<h3>How do I change the format of an entire column to display month and year?</h3>
<span class="faq-toggle">+</span>
</div>
<div class="faq-answer">
<p>Right-click on the column header, select "Format Cells," then choose "Custom" and enter "mm-yyyy."</p>
</div>
</div>
<div class="faq-item">
<div class="faq-question">
<h3>Can I convert dates to text format?</h3>
<span class="faq-toggle">+</span>
</div>
<div class="faq-answer">
<p>Yes! You can use the TEXT function to convert dates to a text format by applying the desired formatting like "mm-yyyy."</p>
</div>
</div>
<div class="faq-item">
<div class="faq-question">
<h3>What if my dates are not recognized by Excel?</h3>
<span class="faq-toggle">+</span>
</div>
<div class="faq-answer">
<p>You may need to ensure your dates are entered in a valid format or use the DATE function to construct valid dates.</p>
</div>
</div>
</div>
</div>
Recapping what we've covered, converting dates to month and year in Excel can be straightforward with methods like using the TEXT function, cell formatting, and even Power Query for more advanced options. This functionality not only streamlines your data but also enhances reporting capabilities.
Now it’s time for you to practice these techniques! Try applying these methods to your data, and don’t hesitate to explore further tutorials to deepen your Excel skills.
<p class="pro-note">🌟Pro Tip: Always double-check your original date format before applying any conversions to avoid unexpected results.</p>