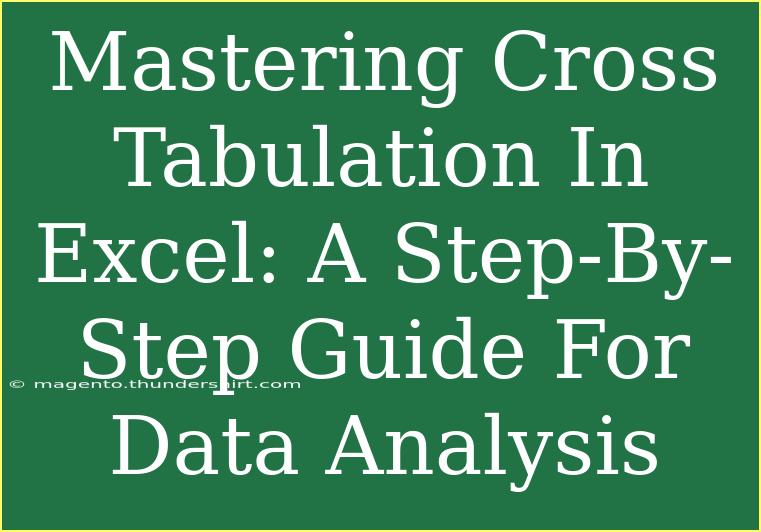In today's data-driven world, mastering tools like Excel can make a significant difference in your analysis capabilities. One powerful feature of Excel that can transform raw data into meaningful insights is Cross Tabulation. With cross tabulation, also known as contingency tables, you can summarize data, examine relationships between variables, and uncover patterns that might otherwise go unnoticed. So, grab your laptop and let’s dive into a step-by-step guide on how to harness the power of cross tabulation in Excel!
What is Cross Tabulation?
Cross tabulation is a method of summarizing data that helps you analyze the relationship between two or more categorical variables. It displays the frequency distribution of variables in a matrix format. By laying out data in this way, you can quickly see how different categories compare to one another.
Why Use Cross Tabulation?
- Easily Identify Trends: Cross tabulation allows you to see trends and correlations in your data at a glance.
- Enhanced Decision Making: By understanding relationships between variables, you can make informed decisions based on solid data.
- Efficient Data Analysis: It saves time when analyzing large datasets, helping you avoid long, manual calculations.
Setting Up Your Data for Cross Tabulation
Before you can create a cross tabulation in Excel, you need to make sure your data is organized properly. Here are a few tips on how to structure your data:
- Use Clean Data: Ensure that your dataset is free from duplicates and missing values. This is crucial for accurate analysis.
- Categorical Variables: Identify the categorical variables that you want to analyze. These could be demographic variables like age, gender, or product categories.
- Single Table Layout: Make sure all your data is in a single table format. Each column should represent a variable, and each row should represent an observation.
Example Data Structure
| Age Group |
Product Category |
Sales |
| 18-24 |
Electronics |
1500 |
| 25-34 |
Clothing |
2200 |
| 18-24 |
Clothing |
800 |
| 35-44 |
Electronics |
1200 |
Creating Cross Tabulation in Excel
Now that your data is set up correctly, let’s create a cross tabulation step by step!
Step 1: Insert Pivot Table
- Select your data range. Click on any cell within your dataset.
- Go to the Insert tab on the ribbon.
- Click on PivotTable. This opens a dialog box where you can select the data range.
- Choose where you want the PivotTable report to be placed – either in a new worksheet or in the current one.
Step 2: Choose Your Rows and Columns
- In the PivotTable Field List, drag one categorical variable to the Rows area (for example, "Age Group").
- Drag the other categorical variable to the Columns area (for example, "Product Category").
Step 3: Populate the Values
- Drag a numerical variable (like "Sales") to the Values area.
- By default, Excel will sum the values, but you can change this to count if needed. Simply click on the field in the Values area, choose Value Field Settings, and select your desired calculation (Sum, Count, Average, etc.).
Step 4: Format Your Pivot Table
- You can further customize your PivotTable by using the Design tab.
- Choose a layout that suits your needs and consider formatting to improve readability.
Sample Cross Tabulation Output
Below is an example of how the data might look after creating your PivotTable.
<table>
<tr>
<th>Age Group</th>
<th>Electronics</th>
<th>Clothing</th>
</tr>
<tr>
<td>18-24</td>
<td>1500</td>
<td>800</td>
</tr>
<tr>
<td>25-34</td>
<td>0</td>
<td>2200</td>
</tr>
<tr>
<td>35-44</td>
<td>1200</td>
<td>0</td>
</tr>
</table>
<p class="pro-note">🔍 Pro Tip: Always double-check your categorical variables to ensure they represent distinct groups.</p>
Advanced Techniques for Cross Tabulation
Using Slicers for Better Visualization
Slicers are visual filtering tools that allow you to segment your data in a more interactive way.
- Click on your PivotTable and go to the Insert tab.
- Click on Slicer and select the fields you want to filter by.
- You can then use these slicers to quickly view data based on selected criteria.
Conditional Formatting to Highlight Trends
Adding conditional formatting can help highlight significant data points in your cross tabulation.
- Select the data range in your PivotTable.
- Go to the Home tab, click on Conditional Formatting, and select your desired formatting option, such as Data Bars or Color Scales.
Creating Charts from Your Cross Tabulation
Visualizing your cross tabulated data can lead to better insights. You can easily create charts directly from your PivotTable.
- Select your PivotTable.
- Go to the Insert tab and choose the type of chart you want to create (e.g., Column, Pie, Line).
- Customize your chart for clarity and presentation.
Common Mistakes to Avoid
- Ignoring Data Quality: Always clean your data before creating a cross tabulation. Garbage in means garbage out!
- Overcomplicating the Table: Keep it simple. Too much information can lead to confusion rather than clarity.
- Neglecting to Analyze: After creating the table, don’t forget to interpret your findings and make strategic decisions based on them.
Troubleshooting Common Issues
- PivotTable Not Updating: If your PivotTable doesn’t reflect changes in the original data, right-click it and select Refresh.
- Incorrect Calculations: Double-check your Value Field Settings to ensure you are summing, counting, or averaging correctly.
- Missing Data: If data seems to be missing from your cross tabulation, check your filters and ensure all relevant data is included.
<div class="faq-section">
<div class="faq-container">
<h2>Frequently Asked Questions</h2>
<div class="faq-item">
<div class="faq-question">
<h3>What is cross tabulation used for?</h3>
<span class="faq-toggle">+</span>
</div>
<div class="faq-answer">
<p>Cross tabulation is used to analyze the relationship between two or more categorical variables by summarizing their frequency distribution in a matrix format.</p>
</div>
</div>
<div class="faq-item">
<div class="faq-question">
<h3>How do I create a cross tabulation in Excel?</h3>
<span class="faq-toggle">+</span>
</div>
<div class="faq-answer">
<p>To create a cross tabulation in Excel, use a PivotTable. Insert a PivotTable from your dataset, choose your row and column variables, and populate the values.</p>
</div>
</div>
<div class="faq-item">
<div class="faq-question">
<h3>Can I use filters on a PivotTable?</h3>
<span class="faq-toggle">+</span>
</div>
<div class="faq-answer">
<p>Yes, you can use slicers and filters on a PivotTable to interactively analyze specific segments of your data.</p>
</div>
</div>
<div class="faq-item">
<div class="faq-question">
<h3>What’s the difference between count and sum in PivotTable?</h3>
<span class="faq-toggle">+</span>
</div>
<div class="faq-answer">
<p>Counting aggregates the number of entries, while summing adds together the numerical values. Use count for non-numerical data and sum for numerical data.</p>
</div>
</div>
<div class="faq-item">
<div class="faq-question">
<h3>Is it possible to format a PivotTable?</h3>
<span class="faq-toggle">+</span>
</div>
<div class="faq-answer">
<p>Yes, you can format a PivotTable using the Design tab and applying conditional formatting for better data visualization.</p>
</div>
</div>
</div>
</div>
By now, you should have a firm grasp of cross tabulation in Excel and how to utilize it effectively for data analysis. Cross tabulation can reveal the hidden stories within your data, allowing you to make decisions rooted in factual insights. It’s time to explore this powerful feature! Dive into your data, play around with different variables, and watch the insights unfold.
<p class="pro-note">📊 Pro Tip: Regularly revisit your cross tabulations to stay updated with any changes in data trends!</p>