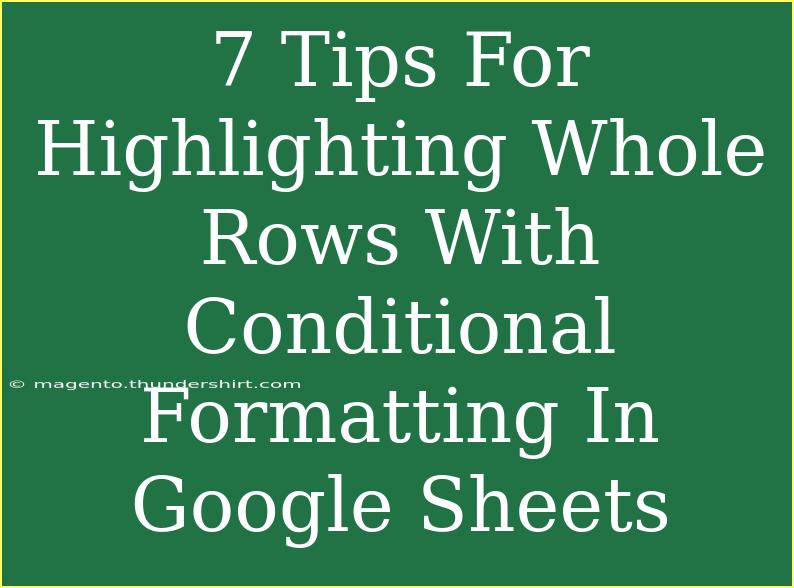Conditional formatting in Google Sheets can significantly enhance your data visualization, making it easier to interpret and analyze information at a glance. By highlighting entire rows based on specific conditions, you can draw attention to important data points, trends, or outliers. In this blog post, we’ll share seven tips for effectively highlighting whole rows using conditional formatting in Google Sheets. Whether you're a newbie or a seasoned user, these insights will take your spreadsheet skills to the next level! 🌟
Why Use Conditional Formatting?
Before diving into the tips, let's quickly explore why conditional formatting is beneficial. It provides a way to visually analyze data, allowing you to:
- Identify trends and patterns easily
- Emphasize critical information
- Streamline decision-making processes
Now, let’s get into the juicy details on how you can leverage this powerful tool.
Tip 1: Basic Setup for Conditional Formatting
To start highlighting entire rows with conditional formatting, you'll first need to select the data range. Here's how:
- Open your Google Sheets document.
- Click and drag to select the range you want to apply the formatting to.
- Go to Format in the menu and select Conditional formatting.
This opens the conditional formatting pane on the right side.
Tip 2: Using Custom Formulas
For advanced functionality, using custom formulas can be a game-changer. Here's how to highlight entire rows based on a specific cell's value:
- In the conditional formatting pane, select Custom formula is from the dropdown menu.
- Enter your formula. For example, to highlight rows where column A has the value "Yes," input:
=$A1="Yes"
- Choose the formatting style you wish to apply (e.g., background color).
- Click Done.
By using the dollar sign ($), you anchor the reference to column A while allowing the row number to adjust automatically.
Tip 3: Color-Coding Data for Better Clarity
Using different colors to represent various statuses can enhance clarity. For instance, you might want to distinguish between "Completed," "In Progress," and "Pending" tasks. Here’s how to set it up:
- Follow the steps in Tip 1 to select your range and open the conditional formatting pane.
- For each status:
- For "Completed," enter:
=$B1="Completed"
- Choose a green fill color.
- For "In Progress," enter:
=$B1="In Progress"
- Choose a yellow fill color.
- For "Pending," enter:
=$B1="Pending"
- Choose a red fill color.
This way, you can quickly identify the status of tasks at a glance! 🎨
Tip 4: Combining Multiple Conditions
Sometimes, you may want to highlight rows that meet multiple criteria. Here's how to do it:
- Use the Custom formula is option again.
- Combine conditions with logical operators. For example, if you want to highlight rows where the value in column A is "Yes" and column B is "Completed," use:
=AND($A1="Yes", $B1="Completed")
This method allows you to implement more complex logic in your formatting rules!
Tip 5: Applying Conditional Formatting Across Different Sheets
Conditional formatting isn’t limited to one sheet; you can reference data from other sheets. Here’s a simple guide:
- Use a formula that refers to another sheet. For instance, if you want to highlight a row based on data from 'Sheet2', you might enter:
=INDIRECT("Sheet2!$A"&ROW())="Yes"
This technique is useful when you want a sheet to reflect changes in another without constant manual updates.
Tip 6: Using Conditional Formatting for Data Validation
Another great use of conditional formatting is to visually flag data that needs attention. For instance, if you want to highlight rows where the due date has passed:
- Select your range, and open the conditional formatting pane.
- Enter a custom formula like:
=$C1
Choose a distinct color to ensure these dates stand out. This practice can prevent missed deadlines and improve efficiency! ⏰
Tip 7: Copying Conditional Formatting to Other Ranges
Once you create a fantastic formatting rule, you might want to apply it to other areas. Here's a quick way to copy conditional formatting:
- Click on the cell with the conditional formatting you want to copy.
- Use the Paint Format tool (the paint roller icon).
- Click and drag over the new range you want to apply the same formatting to.
This saves time and ensures consistency across your spreadsheet.
Common Mistakes to Avoid
- Not Anchoring Cell References: Remember to use the dollar sign ($) when you want to lock a column or row reference in your formulas.
- Applying Too Many Formats: Too much highlighting can overwhelm users. Stick to a few colors and criteria to maintain clarity.
- Ignoring Data Types: Ensure that your data types match your conditions (e.g., comparing numbers to strings will result in no highlights).
Troubleshooting Issues
- If your formatting doesn’t apply, double-check your formula for accuracy.
- Ensure that the ranges you’re selecting are correct and that the rules are set in the right order in the conditional formatting pane.
<div class="faq-section">
<div class="faq-container">
<h2>Frequently Asked Questions</h2>
<div class="faq-item">
<div class="faq-question">
<h3>Can I highlight rows based on multiple conditions?</h3>
<span class="faq-toggle">+</span>
</div>
<div class="faq-answer">
<p>Yes! You can use the AND or OR functions in your custom formulas to apply multiple conditions for highlighting rows.</p>
</div>
</div>
<div class="faq-item">
<div class="faq-question">
<h3>How do I remove conditional formatting?</h3>
<span class="faq-toggle">+</span>
</div>
<div class="faq-answer">
<p>To remove formatting, open the conditional formatting pane, select the rule you want to delete, and click the trash icon.</p>
</div>
</div>
<div class="faq-item">
<div class="faq-question">
<h3>Can I apply conditional formatting to an entire sheet?</h3>
<span class="faq-toggle">+</span>
</div>
<div class="faq-answer">
<p>Yes, simply select the entire sheet range and apply your desired formatting rules using the conditional formatting menu.</p>
</div>
</div>
</div>
</div>
Highlighting whole rows with conditional formatting can transform how you visualize and interact with your data. By utilizing these tips, you can effectively draw attention to key information and make your spreadsheets work smarter for you! As you practice applying these techniques, don't hesitate to explore other tutorials on Google Sheets to further enhance your skills. Happy formatting! ✨
<p class="pro-note">🌟Pro Tip: Experiment with different conditions and colors to create a personalized data visualization that suits your needs!</p>