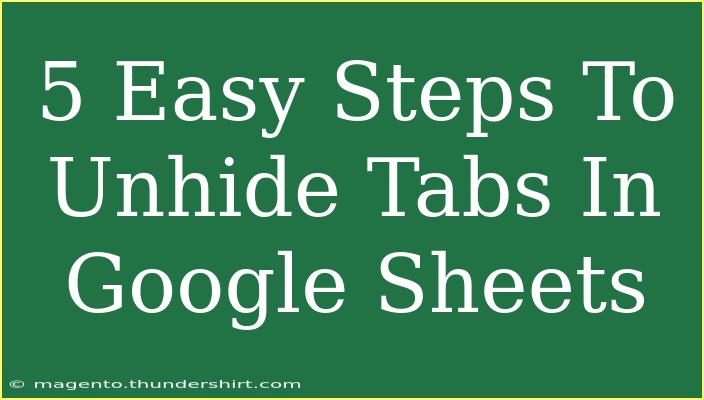Google Sheets is an incredibly versatile tool for managing data, and we all know how easy it is to overlook certain features. One common issue that many users encounter is the hiding of tabs. Whether it’s to declutter your workspace or for any other reason, tabs can often become hidden, leading to confusion. Don't worry; unhiding tabs in Google Sheets is simple! In this article, we’ll walk you through five easy steps to unhide tabs in Google Sheets. 🎉
Understanding Hidden Tabs in Google Sheets
When you hide a tab (or sheet) in Google Sheets, it’s not deleted; it’s just not visible in the main view. Many people miss out on important data because they forget that a sheet is hidden. Here's how you can easily find those hidden tabs!
Step-by-Step Guide to Unhide Tabs
Step 1: Open Your Google Sheets Document
First, launch your Google Sheets document where you suspect some tabs are hidden. Make sure you're signed in to your Google account to access your files.
Step 2: Check for Hidden Tabs
Look at the bottom of the sheet where the tabs are located. If you notice any missing tabs, it's time to unhide them.
Step 3: Access the Sheet Menu
- Locate the "View" Menu: At the top of the screen, find the menu bar. Click on the "View" option.
- Select "Hidden Sheets": Within the dropdown, you'll see an option for "Hidden Sheets". Click on it, and a list of any hidden tabs will appear.
Step 4: Unhide the Tab
Once the hidden sheets are displayed, you’ll see the names of the hidden tabs. Simply click on the tab name you wish to unhide, and voila! 🎊 The tab will reappear at the bottom of your Google Sheets document.
Step 5: Verify Visibility
After unhiding, double-check that your tab is visible and that all the data is intact. If you can see the tab and access your data, you’ve successfully completed the process!
<p class="pro-note">🎯Pro Tip: Remember that if a tab is still not visible, it might be hidden in a different file or an entirely different spreadsheet.</p>
Tips for Using Google Sheets Effectively
Using Google Sheets isn't just about unhiding tabs; there are numerous shortcuts and advanced techniques to make your experience smoother:
- Keyboard Shortcuts: Familiarize yourself with keyboard shortcuts like Ctrl + Z (Undo) and Ctrl + C (Copy) to navigate faster.
- Conditional Formatting: Highlight important data with conditional formatting. It helps bring attention to trends or critical figures.
- Data Validation: Use data validation rules to restrict entries in a cell, reducing errors.
- Pivot Tables: Create pivot tables for a more detailed analysis of your data with ease.
Common Mistakes to Avoid
- Accidentally Deleting Tabs: Always be cautious when managing your sheets. If you must delete, ensure you are selecting the right tab.
- Not Naming Your Tabs: Use descriptive names for tabs to avoid confusion later on. "Sales Q1" is more informative than "Sheet1."
- Overlooking Version History: If you ever lose data, you can always check the version history to restore previous versions of your document.
Troubleshooting Common Issues
Sometimes, even with the right steps, you might run into some hiccups. Here are some troubleshooting tips:
- Can't Find "Hidden Sheets" Option: If you don’t see the “Hidden Sheets” option, ensure you're not using an outdated version of Google Sheets.
- Tab Doesn't Unhide: If the tab doesn’t unhide after clicking, try refreshing your browser or logging out and back into Google Sheets.
<div class="faq-section">
<div class="faq-container">
<h2>Frequently Asked Questions</h2>
<div class="faq-item">
<div class="faq-question">
<h3>How do I know if a tab is hidden?</h3>
<span class="faq-toggle">+</span>
</div>
<div class="faq-answer">
<p>If you notice fewer tabs than expected at the bottom of your Google Sheets, some may be hidden. Check the "View" menu for hidden sheets.</p>
</div>
</div>
<div class="faq-item">
<div class="faq-question">
<h3>Can I hide multiple tabs at once?</h3>
<span class="faq-toggle">+</span>
</div>
<div class="faq-answer">
<p>Yes, you can select multiple tabs by holding down the Ctrl (or Cmd) key while clicking on the tabs, then right-click and choose "Hide."</p>
</div>
</div>
<div class="faq-item">
<div class="faq-question">
<h3>What happens if I accidentally delete a tab?</h3>
<span class="faq-toggle">+</span>
</div>
<div class="faq-answer">
<p>You can recover deleted tabs using the "Version History" feature under the "File" menu. You can revert to a previous version of your document.</p>
</div>
</div>
<div class="faq-item">
<div class="faq-question">
<h3>Is it possible to lock tabs from being hidden?</h3>
<span class="faq-toggle">+</span>
</div>
<div class="faq-answer">
<p>While you can't lock a tab from being hidden, you can protect your sheets to prevent accidental edits or deletions.</p>
</div>
</div>
</div>
</div>
In summary, unhiding tabs in Google Sheets is a straightforward process that can make a big difference in how you manage your data. By following the five simple steps outlined above, you can quickly regain access to any hidden sheets and enhance your overall workflow. Remember to practice these techniques regularly and explore other features that Google Sheets has to offer.
<p class="pro-note">🚀Pro Tip: Don't hesitate to explore more Google Sheets tutorials; mastering the tool will dramatically improve your productivity!</p>