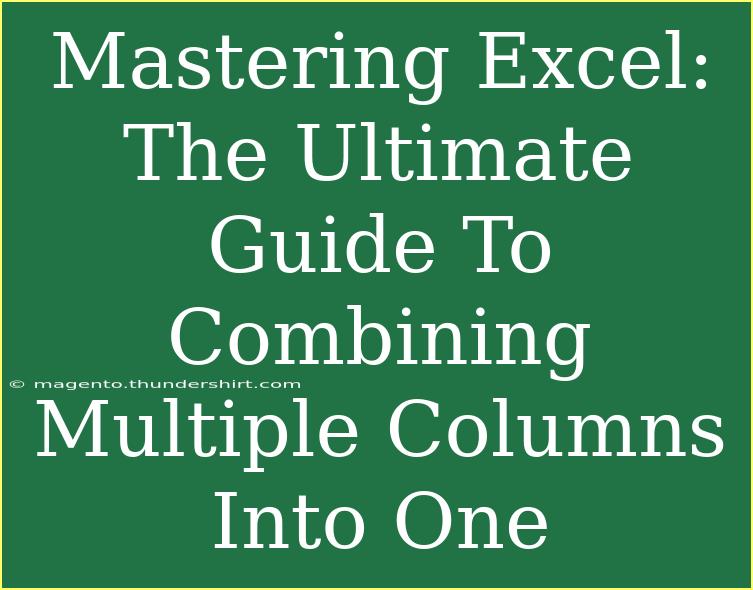When it comes to managing data in Excel, one of the most common tasks is combining multiple columns into a single column. Whether you're preparing a report, cleaning up a dataset, or just trying to organize your information better, this skill is essential. In this ultimate guide, we’ll explore tips, shortcuts, and advanced techniques for mastering this process. Let’s dive right in! 📊
Why Combine Columns?
Combining columns can help streamline your data and make it more manageable. Here are a few reasons why you might want to do this:
- Simplifying Data: Having all relevant information in one column makes it easier to analyze.
- Preparing for Export: If you need to export your data to another platform, a single-column format may be required.
- Cleaner Presentation: Merging columns can reduce clutter in your spreadsheets, making them more visually appealing.
Ways to Combine Columns
There are several methods to combine columns in Excel. Here are the most effective ones:
1. Using the CONCATENATE Function
The CONCATENATE function is an Excel staple for merging text from multiple cells into one. Here’s how to do it:
- Click on the cell where you want the combined text to appear.
- Type
=CONCATENATE(.
- Select the first cell you wish to combine and type a comma.
- Continue selecting cells, separating them with commas.
- Close the parenthesis and hit Enter.
Example:
If you want to combine the first name in A1 and the last name in B1, you would write:
=CONCATENATE(A1, " ", B1)
2. Using the Ampersand (&)
You can achieve the same results more succinctly using the ampersand (&). Here’s a simple method:
- Click on the destination cell.
- Type
=.
- Click on the first cell and add an
&.
- Add the next cell and any text or spaces as needed.
Example:
Using the same cells as before, you would write:
=A1 & " " & B1
3. Using the TEXTJOIN Function (Excel 365 or Later)
For users of Excel 365 or later, the TEXTJOIN function is a game changer. It allows you to combine cells easily, even with delimiters.
- Click on the destination cell.
- Type
=TEXTJOIN(.
- Specify your delimiter (like a space or comma) and whether to ignore empty cells.
- Select the range of cells you wish to combine.
Example:
To combine cells A1 to A3 with a comma, you’d write:
=TEXTJOIN(", ", TRUE, A1:A3)
4. Flash Fill
Excel's Flash Fill feature automatically fills in values based on patterns you establish. To use Flash Fill:
- In a new column, begin typing how you want the combined data to appear.
- If Excel recognizes the pattern, it will suggest the remaining values.
- Simply hit Enter to accept the suggestions.
Tip: This feature is found under the Data tab.
Common Mistakes to Avoid
When combining columns, it's easy to run into a few hiccups. Here’s what to watch out for:
- Forgetting Delimiters: If you want spaces or other characters between the combined values, make sure to include them in your formula.
- Using Text Formatting: If your data is numeric, using CONCATENATE might convert it to text, which can affect calculations.
- Neglecting Empty Cells: Be cautious when combining cells that may be empty, as it can lead to unexpected results in your data.
Troubleshooting Common Issues
If things aren’t going as planned, here are some troubleshooting tips:
- Formula Errors: If your formula isn’t working, check for typos, missing commas, or parentheses.
- Unexpected Results: If your combined text looks wrong, ensure all necessary cells are included in your function.
- Non-Text Outputs: Remember that combining numbers with text can change the format; consider using the TEXT function for number formatting.
<table>
<tr>
<th>Method</th>
<th>Best For</th>
<th>Excel Version</th>
</tr>
<tr>
<td>CONCATENATE</td>
<td>Basic combining</td>
<td>All</td>
</tr>
<tr>
<td>Ampersand (&)</td>
<td>Simple and quick</td>
<td>All</td>
</tr>
<tr>
<td>TEXTJOIN</td>
<td>Combining ranges with delimiters</td>
<td>Excel 365+</td>
</tr>
<tr>
<td>Flash Fill</td>
<td>Pattern-based combination</td>
<td>Excel 2013+</td>
</tr>
</table>
Frequently Asked Questions
<div class="faq-section">
<div class="faq-container">
<h2>Frequently Asked Questions</h2>
<div class="faq-item">
<div class="faq-question">
<h3>Can I combine more than two columns?</h3>
<span class="faq-toggle">+</span>
</div>
<div class="faq-answer">
<p>Yes! You can combine multiple columns using any of the mentioned methods. Just add the additional cells as needed.</p>
</div>
</div>
<div class="faq-item">
<div class="faq-question">
<h3>What if my data contains numbers?</h3>
<span class="faq-toggle">+</span>
</div>
<div class="faq-answer">
<p>Excel will treat numbers as text when combined. Use the TEXT function if you want to maintain number formatting.</p>
</div>
</div>
<div class="faq-item">
<div class="faq-question">
<h3>Can I remove duplicates after combining?</h3>
<span class="faq-toggle">+</span>
</div>
<div class="faq-answer">
<p>Absolutely! After combining columns, you can use the Remove Duplicates feature under the Data tab to clean up your data.</p>
</div>
</div>
<div class="faq-item">
<div class="faq-question">
<h3>How do I keep the original data intact?</h3>
<span class="faq-toggle">+</span>
</div>
<div class="faq-answer">
<p>It’s best to perform the combining process in a new column to ensure your original data remains unchanged.</p>
</div>
</div>
</div>
</div>
In summary, mastering the skill of combining multiple columns into one in Excel can significantly enhance your data management and analysis capabilities. The methods we've covered, from using the CONCATENATE function to leveraging Flash Fill and TEXTJOIN, offer you a robust toolkit for this common task. Remember to avoid common pitfalls and troubleshoot effectively to make your experience smooth and productive.
Embrace the power of Excel, practice combining columns, and don’t hesitate to explore further tutorials to refine your skills. Happy Excel-ing!
<p class="pro-note">📈Pro Tip: Keep experimenting with different methods to find the one that suits your workflow best!</p>