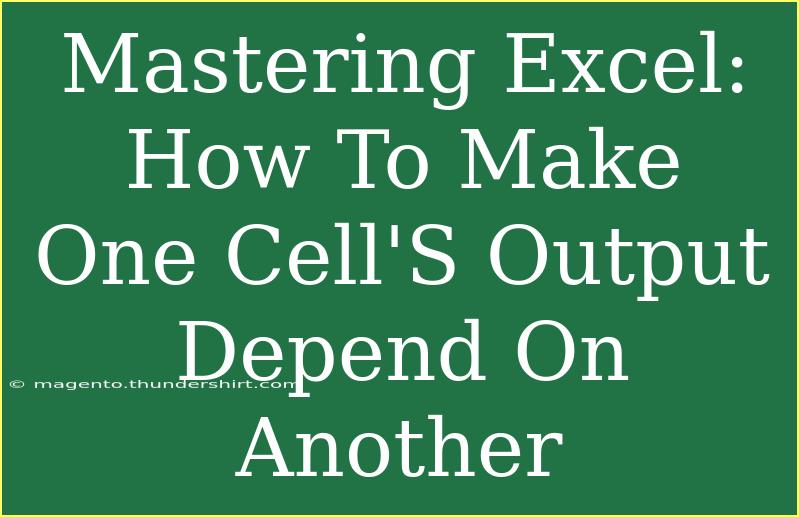Excel is a powerful tool that can do so much more than simple calculations. One of its most useful features is the ability to make one cell's output depend on another cell. This dynamic linking allows users to create interactive spreadsheets that automatically update based on input values. Whether you're managing a budget, analyzing data, or just keeping track of tasks, mastering these concepts can greatly enhance your productivity. Let's dive in!
Understanding Cell Dependencies
In Excel, you can create a dependency by using formulas that reference other cells. For example, if you have a sales total in one cell and a tax rate in another, you can easily calculate the total cost by adding a formula in a third cell.
Why Use Cell Dependencies? 🤔
- Real-time updates: When one cell changes, any dependent cells update instantly.
- Reduced errors: Fewer manual calculations mean fewer mistakes.
- Enhanced data analysis: Easily visualize relationships between data points.
Basic Steps to Create Dependencies
Creating a dependency is straightforward. Here’s how you can set it up:
- Open Excel: Start by launching Excel and opening a new or existing spreadsheet.
- Select your primary cell: Choose a cell (for instance, A1) where you will input data.
- Input data: Enter your base data (e.g., sales figures) into this cell.
- Select the dependent cell: Click on the cell where you want the output (e.g., B1).
- Write the formula: Begin with an
= sign, then click the primary cell (A1) or type its reference.
- Example formula for calculating sales tax:
=A1 * 0.1 (assuming 10% tax).
- Press Enter: You should now see the dependent cell (B1) reflecting the calculation.
Here’s a visual guide:
<table>
<tr>
<th>Cell</th>
<th>Input/Formula</th>
<th>Description</th>
</tr>
<tr>
<td>A1</td>
<td>1000</td>
<td>Sales Amount</td>
</tr>
<tr>
<td>B1</td>
<td>=A1 * 0.1</td>
<td>Sales Tax Calculation</td>
</tr>
<tr>
<td>C1</td>
<td>=A1 + B1</td>
<td>Total Cost</td>
</tr>
</table>
<p class="pro-note">✨ Pro Tip: Always double-check your cell references to ensure accurate calculations!</p>
Advanced Techniques to Enhance Cell Dependencies
Using IF Statements for Conditional Outputs
One powerful way to add complexity to your cell dependencies is through the use of IF statements. This allows for conditional outputs based on specific criteria.
Example:
=IF(A1 > 1000, "High", "Low")
In this case, if the value in A1 is greater than 1000, the output will be "High"; otherwise, it will be "Low."
Combining Functions
You can also combine multiple functions to create sophisticated formulas. Here’s an example using the SUM and IF functions together:
=SUM(IF(A1:A10 > 1000, B1:B10, 0))
This formula sums all values in column B corresponding to values in column A greater than 1000.
Creating Dropdown Lists with Data Validation
Another advanced feature is creating dropdown lists using data validation. This can be particularly useful for ensuring uniformity in cell inputs.
- Select your cell: Choose the cell where you want the dropdown (e.g., D1).
- Data tab: Go to the Data tab in the Excel ribbon.
- Data Validation: Click on Data Validation > Data Validation.
- Settings: Under Allow, select "List" and enter your items separated by commas (e.g., "Option1, Option2").
- Click OK: Now, you have a dropdown in D1.
This feature ensures that your dependent formulas always use the correct data.
Troubleshooting Common Issues
If you encounter issues when working with cell dependencies, here are some common mistakes to avoid:
- Circular References: This occurs when a formula refers back to its own cell, creating an endless loop. Check your formulas for any self-referential loops.
- Data Types: Ensure that the data types are compatible. For example, text and numbers cannot be calculated together.
- Missing Cell References: If a referenced cell is empty, the output may not appear as expected. Always check the cells that your formulas depend on.
Practical Scenarios for Cell Dependencies
Now that you know how to create and manage dependencies, let's look at some practical scenarios where they can be useful:
- Budget Planning: Use dependencies to automatically calculate remaining funds based on expenses.
- Inventory Management: Set up formulas to monitor stock levels and alert you when it's time to reorder.
- Data Analysis: Create interactive dashboards that update as new data is entered.
Frequently Asked Questions
<div class="faq-section">
<div class="faq-container">
<h2>Frequently Asked Questions</h2>
<div class="faq-item">
<div class="faq-question">
<h3>How do I create a formula that references multiple cells?</h3>
<span class="faq-toggle">+</span>
</div>
<div class="faq-answer">
<p>You can reference multiple cells in a formula by simply including their references. For example, =A1 + A2 + A3 sums the values in those three cells.</p>
</div>
</div>
<div class="faq-item">
<div class="faq-question">
<h3>What if my formula doesn't update after changing the data?</h3>
<span class="faq-toggle">+</span>
</div>
<div class="faq-answer">
<p>Check if the calculation options are set to automatic. Go to Formulas > Calculation Options and ensure Automatic is selected.</p>
</div>
</div>
<div class="faq-item">
<div class="faq-question">
<h3>Can I link cells from different worksheets?</h3>
<span class="faq-toggle">+</span>
</div>
<div class="faq-answer">
<p>Yes, you can link cells across different worksheets by using the syntax: =SheetName!CellReference. For example, =Sheet2!A1 references cell A1 in Sheet2.</p>
</div>
</div>
</div>
</div>
In summary, mastering cell dependencies in Excel not only simplifies your data management but also enhances your overall analytical capabilities. Whether you’re using simple formulas or diving into complex functions, these skills will empower you to create dynamic spreadsheets that can adapt to changes in real-time.
As you continue to practice and explore Excel, consider checking out more tutorials that delve into advanced techniques and features. This knowledge will provide you with the tools to optimize your workflow, making tasks easier and more efficient.
<p class="pro-note">🚀 Pro Tip: Don’t hesitate to experiment with different formulas to find what works best for your needs!</p>