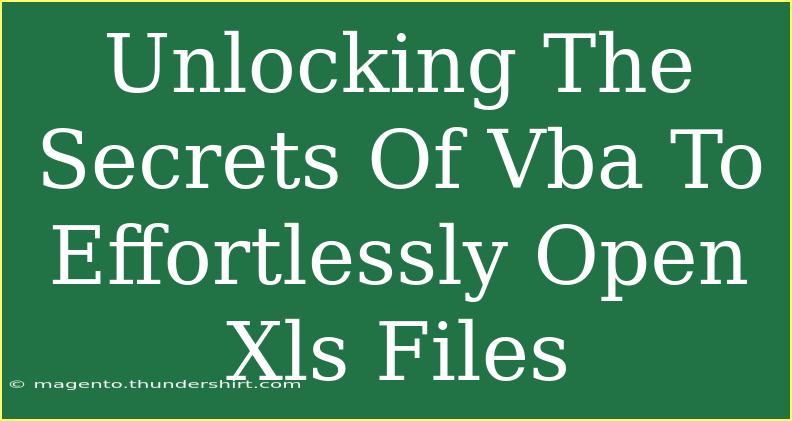If you’re looking to make your life easier with Excel, then learning Visual Basic for Applications (VBA) is a game-changer! 🚀 With VBA, you can automate tasks, simplify repetitive processes, and even open XLS files with ease. In this guide, we’ll dive deep into the world of VBA to unlock its secrets and show you just how effortlessly you can open XLS files.
What is VBA?
VBA is a programming language that's built into Excel and other Microsoft Office applications. It allows users to create macros and automate tasks. With just a bit of coding knowledge, you can streamline your workflow and save yourself countless hours of manual work. Whether you’re handling large datasets, generating reports, or simply opening Excel files, VBA can help you get the job done faster.
Getting Started with VBA
Accessing the VBA Editor
To start using VBA, you need to access the VBA editor in Excel. Here’s how to do it:
- Open Excel.
- Press ALT + F11 to open the VBA editor.
- You’ll see a new window with a project explorer on the left side.
Writing Your First VBA Code
Here’s a simple example of how to open an XLS file using VBA:
Sub OpenXLSFile()
Dim filePath As String
filePath = "C:\path\to\your\file.xls"
Workbooks.Open filePath
End Sub
How It Works:
- The
Sub keyword is used to declare a new procedure or macro.
- The
Dim keyword declares a variable named filePath to hold the file path of the XLS file.
- The
Workbooks.Open method opens the specified workbook.
Tips for Writing Efficient VBA Code
- Use Comments: Add comments to your code to explain what each section does. This will help you and others understand your code later.
- Keep it Simple: Write small procedures that do one thing well. This makes your code easier to read and maintain.
- Error Handling: Use error handling to catch issues that may arise while your code runs.
Common Mistakes to Avoid
As with any programming language, beginners can run into common pitfalls. Here are a few mistakes to avoid when working with VBA:
- Incorrect File Paths: Make sure the file path you provide is correct. If the file doesn’t exist at that location, VBA will throw an error.
- Not Saving Changes: If you modify the VBA code but forget to save the changes before running the macro, your new code won’t execute.
- Failing to Handle Errors: Always include error handling to gracefully manage any unexpected issues that arise.
Troubleshooting Common Issues
If you run into issues while opening XLS files with VBA, consider the following troubleshooting tips:
- Check File Path: Ensure your file path is correct and the file exists.
- File Format Compatibility: Make sure that you’re trying to open a supported Excel file format. If the file is corrupted, you may need to repair it first.
- Macro Settings: Ensure that macros are enabled in your Excel settings. Go to File > Options > Trust Center > Trust Center Settings > Macro Settings and select the appropriate option.
Advanced Techniques to Enhance Your VBA Skills
Once you’ve got the basics down, you can explore more advanced techniques to really harness the power of VBA:
Using Loops
Loops can automate repetitive tasks. Here’s an example of opening multiple XLS files in a folder:
Sub OpenMultipleXLSFiles()
Dim fileName As String
Dim folderPath As String
folderPath = "C:\path\to\your\folder\"
fileName = Dir(folderPath & "*.xls")
Do While fileName <> ""
Workbooks.Open folderPath & fileName
fileName = Dir
Loop
End Sub
Utilizing UserForms
UserForms can enhance user interaction in your VBA applications. You can create a form to select files or enter data before executing your macro.
Automating Reports
You can automate the generation of reports by pulling data from multiple sources, formatting it, and saving it as needed.
Practical Example
Let’s say you have several XLS files that contain monthly sales data, and you want to open each of them to consolidate the information. Here’s how you can do it:
- Place all your XLS files in a specific folder.
- Use the OpenMultipleXLSFiles macro from above to open all the files.
- Consolidate the data by copying it into a summary workbook.
<table>
<tr>
<th>Step</th>
<th>Action</th>
</tr>
<tr>
<td>1</td>
<td>Gather all XLS files in one folder.</td>
</tr>
<tr>
<td>2</td>
<td>Run the OpenMultipleXLSFiles macro.</td>
</tr>
<tr>
<td>3</td>
<td>Copy necessary data into a summary workbook.</td>
</tr>
</table>
FAQs
<div class="faq-section">
<div class="faq-container">
<h2>Frequently Asked Questions</h2>
<div class="faq-item">
<div class="faq-question">
<h3>Can I open XLS files from a network drive using VBA?</h3>
<span class="faq-toggle">+</span>
</div>
<div class="faq-answer">
<p>Yes, you can open XLS files from a network drive by providing the full network path in the file path variable.</p>
</div>
</div>
<div class="faq-item">
<div class="faq-question">
<h3>What if the XLS file is password protected?</h3>
<span class="faq-toggle">+</span>
</div>
<div class="faq-answer">
<p>You can use the Password argument in the Workbooks.Open method to open password-protected files.</p>
</div>
</div>
<div class="faq-item">
<div class="faq-question">
<h3>Is there a limit to the number of files I can open at once?</h3>
<span class="faq-toggle">+</span>
</div>
<div class="faq-answer">
<p>There isn't a specific limit, but opening too many files simultaneously can slow down your system.</p>
</div>
</div>
<div class="faq-item">
<div class="faq-question">
<h3>Can I automate the closing of files after processing?</h3>
<span class="faq-toggle">+</span>
</div>
<div class="faq-answer">
<p>Yes, you can add code to close each workbook after you finish processing the data.</p>
</div>
</div>
</div>
</div>
To wrap things up, mastering VBA can significantly enhance your Excel experience. With the skills to open XLS files effortlessly, you can automate routine tasks and increase your productivity. Remember to practice using VBA regularly and explore the numerous tutorials available to deepen your knowledge.
<p class="pro-note">✨Pro Tip: Experiment with VBA by creating small macros to build your confidence and skills gradually!</p>