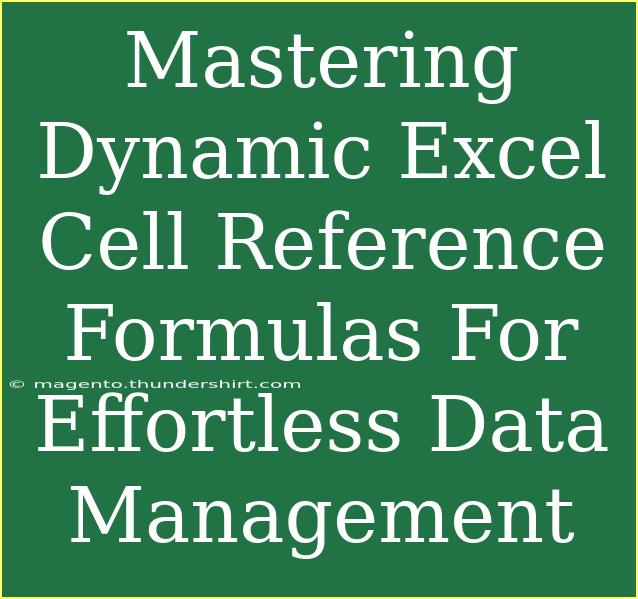Dynamic cell reference formulas in Excel can transform the way you manage data, making it easier to work with large datasets, apply changes, and maintain accuracy. 🚀 Whether you're a novice or an experienced user, mastering these formulas can significantly streamline your workflow, enhancing your productivity and decision-making capabilities.
Understanding Dynamic Cell References
Dynamic cell references are powerful tools that allow Excel users to create formulas that automatically adjust when data is added or removed from your spreadsheet. Unlike static references, which remain fixed, dynamic references adapt to changes in your data. This is particularly beneficial for tasks such as financial analysis, project tracking, or any scenario where data is regularly updated.
How Dynamic References Work
Dynamic cell references use functions like INDIRECT, OFFSET, and INDEX to link to different ranges or specific cells based on certain criteria. Here's a quick overview of each:
- INDIRECT: Converts a text string into a cell reference. It's useful for changing the reference without altering the formula.
- OFFSET: Returns a reference that is a specified number of rows and columns away from a cell or range. This function is great for creating more complex dynamic ranges.
- INDEX: Returns the value of a cell in a specified row and column number of a range. It provides a way to retrieve values dynamically based on variable criteria.
Step-by-Step Guide to Using Dynamic Cell References
Here’s a straightforward tutorial to help you harness the power of dynamic cell references in your workbooks.
1. Using the INDIRECT Function
Step 1: Create your list of data. For example, list your months in cells A1 through A12.
Step 2: In another cell, enter the reference you want to pull dynamically. If you want to refer to cell B1 based on the value in A1 (which is "January"), use the formula:
=INDIRECT(A1 & " B1")
This will return the value of B1 when A1 contains "January".
Important Note: The referenced cell must exist; otherwise, Excel will return a #REF! error.
2. Utilizing OFFSET for Dynamic Ranges
Step 1: Assume you have a series of data in column B, starting from B2.
Step 2: To create a dynamic range that expands as you add more data, use:
=SUM(OFFSET(B2, 0, 0, COUNTA(B:B)-1, 1))
This formula sums all the values from B2 downward, adjusting automatically as new entries are added.
Important Note: Ensure there are no empty cells within your data, as this could affect the COUNTA function and lead to inaccurate summation.
3. INDEX for Dynamic Lookup
Step 1: Create a table with product names in column A and their prices in column B.
Step 2: To fetch the price based on a product name dynamically, use:
=INDEX(B:B, MATCH("Product1", A:A, 0))
Replace "Product1" with a cell reference that contains the product name to make this truly dynamic.
Important Note: The MATCH function will return an error if the product is not found, so it might be a good idea to wrap it in an IFERROR function to handle such cases gracefully.
Helpful Tips and Advanced Techniques
- Use Named Ranges: This enhances readability and makes it easier to manage references across your workbook.
- Combine Functions: For example, nesting
INDEX inside MATCH and pairing it with IFERROR creates robust dynamic formulas that handle changes effectively.
- Make Use of Tables: Excel Tables automatically adjust references when data is added, making them a great choice for managing datasets.
Common Mistakes to Avoid
- Forgetting to Lock References: When working with complex formulas, don’t forget to use
$ to lock your references when necessary.
- Not Testing Formulas: After creating a dynamic reference, always test by adding/removing data to ensure the formula behaves as expected.
- Ignoring Error Handling: Always consider wrapping dynamic functions with error handling mechanisms to maintain smooth user experience.
Troubleshooting Issues
If your dynamic references are not behaving as expected, consider these troubleshooting tips:
- Check Cell Formats: Make sure your cells are formatted correctly (i.e., text, number) based on the data you're working with.
- Evaluate Formulas: Use Excel's formula evaluation tool to step through complex formulas and identify where errors may lie.
- Examine Data Ranges: Ensure that the ranges you reference actually contain the data you're trying to analyze.
<div class="faq-section">
<div class="faq-container">
<h2>Frequently Asked Questions</h2>
<div class="faq-item">
<div class="faq-question">
<h3>What is the difference between static and dynamic cell references?</h3>
<span class="faq-toggle">+</span>
</div>
<div class="faq-answer">
<p>Static references remain fixed when data is changed, while dynamic references adjust automatically based on data changes.</p>
</div>
</div>
<div class="faq-item">
<div class="faq-question">
<h3>Can I use dynamic cell references in conditional formatting?</h3>
<span class="faq-toggle">+</span>
</div>
<div class="faq-answer">
<p>Yes! You can use dynamic references in conditional formatting rules to apply formats based on varying criteria.</p>
</div>
</div>
<div class="faq-item">
<div class="faq-question">
<h3>How do I troubleshoot a #REF! error in my dynamic references?</h3>
<span class="faq-toggle">+</span>
</div>
<div class="faq-answer">
<p>A #REF! error often indicates that a referenced cell is invalid or has been deleted. Check your references to ensure they are correct.</p>
</div>
</div>
</div>
</div>
Dynamic Excel cell references can revolutionize how you manage your data. By understanding and utilizing these functions, you can create highly flexible spreadsheets that respond seamlessly to changes. Practice these techniques, explore further tutorials, and watch your productivity soar!
<p class="pro-note">✨Pro Tip: Always document your dynamic formulas for clarity, especially if you share your workbooks with others. It's a great way to improve collaboration!</p>