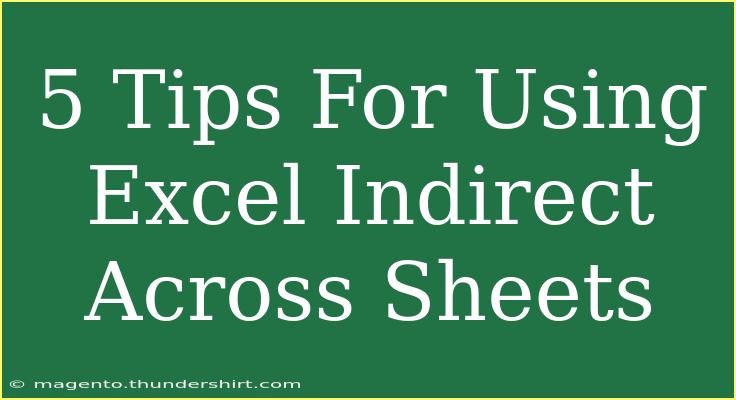Using Excel can sometimes feel like unraveling a complex puzzle, especially when you’re trying to connect data from different sheets. One powerful tool in your Excel arsenal is the INDIRECT function, which enables you to reference cells and ranges indirectly. This can be especially helpful when dealing with multiple sheets, allowing for dynamic references that update when changes are made. In this blog post, we’ll share 5 tips for using Excel INDIRECT across sheets effectively, touching upon shortcuts, advanced techniques, common mistakes to avoid, and troubleshooting tips.
Understanding the INDIRECT Function
Before diving into the tips, let’s clarify what the INDIRECT function does. At its core, INDIRECT returns the reference specified by a text string. It allows you to create dynamic references to cell ranges across different sheets or even workbooks. For instance, if you have a sheet named "Sales" and you want to reference cell A1 in it, instead of writing =Sales!A1, you can use =INDIRECT("Sales!A1"). This makes your formula flexible, as you can change "Sales" to another sheet name stored in a cell without altering the formula.
5 Tips for Using INDIRECT Across Sheets
1. Use Named Ranges for Simplicity
Tip: Instead of repeatedly referencing cells across sheets with long, complex formulas, consider using named ranges. You can define a name for your range (like “SalesData” for a range in the "Sales" sheet) and then use INDIRECT to reference it.
Example:
If you define a named range for the range A1:A10 in "Sales", you can use:
=INDIRECT("SalesData")
This makes it easier to read and manage your formulas.
2. Combine INDIRECT with Other Functions
Tip: You can enhance the power of INDIRECT by combining it with other functions like CONCATENATE or TEXTJOIN. This allows you to construct dynamic references.
Example:
If you have sheet names in cells A1 to A3, and you want to reference cell B1 in each of those sheets, you can use:
=INDIRECT(A1 & "!B1")
This pulls the value from B1 in the sheet named in A1.
3. Use INDIRECT for Dynamic Data Validation
Tip: If you need data validation dropdowns that change based on your selection, INDIRECT can help create dynamic lists.
Example:
Suppose you have a dropdown in A1 with sheet names, and you want a second dropdown in B1 to show the names from that sheet's range. You can set B1's validation source to:
=INDIRECT(A1 & "!A1:A10")
This ensures that selecting a different sheet name in A1 updates the options available in B1.
4. Handle Errors Gracefully
Tip: When using INDIRECT, you might run into #REF! errors if the specified reference is invalid (e.g., if a sheet doesn’t exist). Use the IFERROR function to manage these situations gracefully.
Example:
To avoid seeing #REF! if the sheet is not found, you could use:
=IFERROR(INDIRECT(A1 & "!B1"), "Sheet Not Found")
This way, users will see a friendly message instead of an error.
5. Keep Performance in Mind
Tip: Using INDIRECT extensively across many sheets can impact performance because it makes calculations more complex. It’s best to use it judiciously, especially in large workbooks.
Example: If your workbook calculates data every time you make changes, reducing the number of INDIRECT functions can help speed things up.
Common Mistakes to Avoid
-
Incorrect Sheet Names: One of the most common errors with INDIRECT is referencing a sheet name that doesn’t exist. Always double-check your names!
-
Omitting Quotes: Remember that INDIRECT requires the reference in quotes. Omitting quotes will lead to errors.
-
Static References: If you use INDIRECT with references like cell addresses that don't change, consider whether INDIRECT is necessary; simpler formulas may suffice.
-
Circular References: Ensure that your use of INDIRECT doesn’t create circular references, as this can lead to errors.
-
Missing Data: When using INDIRECT to reference ranges that might sometimes be empty, make sure to handle these cases, as they could affect your results.
Troubleshooting Issues
- Formula Not Working: If INDIRECT is returning an error, ensure that the sheet name is correct, and it exists in your workbook.
- Unexpected Results: Double-check the cell references and named ranges to confirm they’re pointing to the intended data.
- Performance Issues: If your workbook is slowing down, try minimizing the number of INDIRECT functions or simplifying your data references.
<div class="faq-section">
<div class="faq-container">
<h2>Frequently Asked Questions</h2>
<div class="faq-item">
<div class="faq-question">
<h3>Can INDIRECT reference another workbook?</h3>
<span class="faq-toggle">+</span>
</div>
<div class="faq-answer">
<p>Yes, INDIRECT can reference another workbook, but the referenced workbook must be open for the function to work.</p>
</div>
</div>
<div class="faq-item">
<div class="faq-question">
<h3>What is the maximum number of characters allowed in INDIRECT?</h3>
<span class="faq-toggle">+</span>
</div>
<div class="faq-answer">
<p>The maximum length for a reference string in INDIRECT is 255 characters.</p>
</div>
</div>
<div class="faq-item">
<div class="faq-question">
<h3>Does INDIRECT work with closed workbooks?</h3>
<span class="faq-toggle">+</span>
</div>
<div class="faq-answer">
<p>No, INDIRECT will not work with closed workbooks. The workbook must be open to pull data from it.</p>
</div>
</div>
<div class="faq-item">
<div class="faq-question">
<h3>Can I use INDIRECT to reference named ranges in other sheets?</h3>
<span class="faq-toggle">+</span>
</div>
<div class="faq-answer">
<p>Yes, you can reference named ranges in other sheets using INDIRECT.</p>
</div>
</div>
</div>
</div>
Recapping the key points, we learned about the versatility of the INDIRECT function in Excel, especially across sheets. By leveraging named ranges, combining functions, creating dynamic data validations, handling errors gracefully, and being mindful of performance, you can greatly enhance your efficiency and accuracy in Excel.
Practice using INDIRECT with your own data and explore other tutorials available in this blog. Whether you're just starting out or looking to refine your Excel skills, there’s always more to learn.
<p class="pro-note">🌟Pro Tip: Remember to test your INDIRECT formulas regularly, especially when updating sheet names or structures!</p>