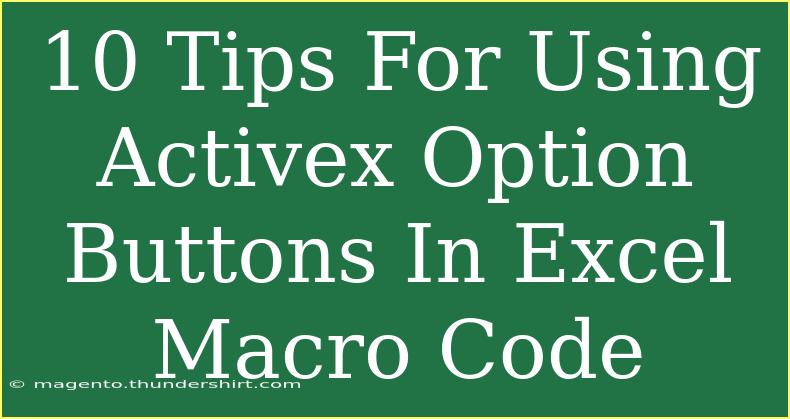Using ActiveX option buttons in Excel can significantly enhance your spreadsheets by adding interactivity and allowing users to make selections easily. Whether you are a seasoned Excel user or just getting started, mastering these options can take your skills to the next level. In this article, we'll cover ten helpful tips, common mistakes to avoid, and troubleshooting strategies, all while ensuring you have a firm grasp of how to effectively implement and use ActiveX option buttons in your Excel macro code. Let's dive into it! 🚀
Understanding ActiveX Option Buttons
Before we get into the tips, let’s clarify what ActiveX option buttons are. These are form controls in Excel that allow users to select only one option from a set of choices. You’ll typically find them in scenarios such as surveys, user forms, or any other situation where a single answer is required. They can be easily linked to a macro, making them incredibly powerful.
1. How to Insert ActiveX Option Buttons
To insert ActiveX option buttons in your Excel sheet:
- Go to the Developer tab.
- Click on Insert.
- Choose Option Button under the ActiveX Controls section.
- Click on the location in your worksheet where you want the button to appear.
<p class="pro-note">✨ Pro Tip: If you don’t see the Developer tab, enable it from Excel Options under Customize Ribbon.</p>
2. Linking Option Buttons to Cells
To effectively utilize option buttons, it’s essential to link them to specific cells. This will allow the option button’s state to be reflected in the cell value.
- Right-click on the option button and select Properties.
- Find the LinkedCell property and enter the cell address where you want the button's value to be shown (e.g.,
A1).
- Now, when you select the button, the linked cell will display its value (typically
TRUE or FALSE).
3. Using VBA to Control ActiveX Option Buttons
Utilizing VBA (Visual Basic for Applications) to control your option buttons will provide greater flexibility and functionality.
Here’s a simple example of VBA code that could be used:
Private Sub OptionButton1_Click()
MsgBox "You selected Option 1"
End Sub
Private Sub OptionButton2_Click()
MsgBox "You selected Option 2"
End Sub
This code snippet displays a message box when an option button is clicked, providing immediate feedback to the user.
4. Setting Default Options
It's often useful to set a default option that users can always start with. To do this:
- Select the option button you want as the default.
- In the properties window, set the Value property to
True.
This way, when the workbook is opened, users will already have a selection.
5. Creating Groups of Option Buttons
When working with multiple option buttons, it is important to group them logically. You can achieve this using Option Button Groups. Simply use the Frame control from the Developer tab to contain related option buttons.
This not only makes your interface cleaner but also ensures that selections are managed correctly, preventing users from selecting options across different groups.
6. Customizing the Appearance
You can customize the look of your option buttons to fit the theme of your worksheet. By right-clicking the option button and selecting Format Control, you can change fonts, colors, and sizes.
A well-designed option button can enhance user experience and make your spreadsheet visually appealing. 🎨
7. Error Handling in VBA
Errors can occur for various reasons when using macros. Always implement error handling in your VBA code to enhance reliability:
On Error GoTo ErrorHandler
' Your code here
Exit Sub
ErrorHandler:
MsgBox "An error occurred: " & Err.Description
This allows users to receive helpful error messages, improving their experience when something goes wrong.
8. Testing Your Macros
It’s important to thoroughly test your macros involving ActiveX controls to ensure they function correctly. Consider using sample data and run through all scenarios, selecting each option button to see how your code reacts.
9. Common Mistakes to Avoid
- Forgetting to enable macros: Always ensure that your macros are enabled in Excel. If not, the ActiveX controls will not function as expected.
- Mislinking option buttons: Ensure that you have linked each button correctly. A common error is linking multiple buttons to the same cell, causing confusion.
- Neglecting user experience: Always test your options to ensure clarity and ease of use for end users. Consider labeling your buttons clearly.
10. Troubleshooting ActiveX Issues
If you encounter issues with your ActiveX controls, consider the following steps:
- Enable ActiveX controls: Go to Excel Options, and ensure the settings allow ActiveX content.
- Update Excel: Ensure that your software is up to date, as outdated versions can lead to compatibility issues.
- Check your code: If buttons are not responding, debug your VBA code carefully. Use breakpoints to analyze the flow of execution.
<div class="faq-section">
<div class="faq-container">
<h2>Frequently Asked Questions</h2>
<div class="faq-item">
<div class="faq-question">
<h3>What are ActiveX option buttons?</h3>
<span class="faq-toggle">+</span>
</div>
<div class="faq-answer">
<p>ActiveX option buttons are form controls in Excel that allow users to select only one option from a group of choices.</p>
</div>
</div>
<div class="faq-item">
<div class="faq-question">
<h3>How do I link an option button to a cell?</h3>
<span class="faq-toggle">+</span>
</div>
<div class="faq-answer">
<p>Right-click the option button, select Properties, and set the LinkedCell property to the desired cell address.</p>
</div>
</div>
<div class="faq-item">
<div class="faq-question">
<h3>Can I customize the appearance of my option buttons?</h3>
<span class="faq-toggle">+</span>
</div>
<div class="faq-answer">
<p>Yes! Right-click the option button and select Format Control to change fonts, colors, and sizes.</p>
</div>
</div>
<div class="faq-item">
<div class="faq-question">
<h3>What should I do if my option buttons aren’t working?</h3>
<span class="faq-toggle">+</span>
</div>
<div class="faq-answer">
<p>Ensure macros are enabled, your code is correct, and that Excel is up to date. Also, check your ActiveX settings in Excel Options.</p>
</div>
</div>
<div class="faq-item">
<div class="faq-question">
<h3>How can I group multiple option buttons?</h3>
<span class="faq-toggle">+</span>
</div>
<div class="faq-answer">
<p>Use the Frame control from the Developer tab to group related option buttons together, ensuring they function correctly as a group.</p>
</div>
</div>
</div>
</div>
In summary, using ActiveX option buttons in your Excel macros can revolutionize how users interact with your spreadsheets. By following these tips, avoiding common pitfalls, and troubleshooting effectively, you can elevate your Excel game.
Encourage yourself to practice implementing these techniques and don’t hesitate to explore related tutorials available in this blog. Each step you take will bring you closer to mastering Excel! 🌟
<p class="pro-note">🔍 Pro Tip: Always save a backup copy of your Excel file before making changes to macros and controls!</p>