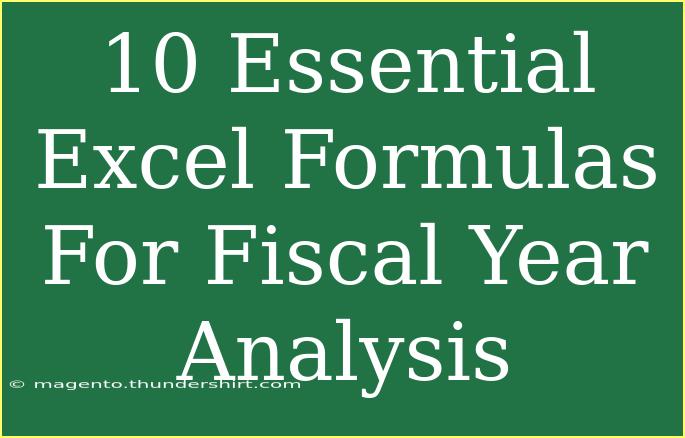In today's fast-paced business environment, leveraging the power of Excel for fiscal year analysis is essential for effective decision-making and financial forecasting. 📈 Whether you are a finance professional, business analyst, or a small business owner, mastering a handful of critical Excel formulas can significantly enhance your productivity and analysis capabilities.
Let’s dive into 10 essential Excel formulas that can help you efficiently analyze your fiscal year data and take your skills to the next level.
1. SUM: The Basic Building Block
The SUM function is one of the most commonly used formulas in Excel, allowing you to quickly add up a range of numbers. For fiscal year analysis, this can be particularly useful for totaling revenues, expenses, or any financial figures over a specified period.
=SUM(A1:A12)
Use case: If you want to sum the total expenses from January to December, simply reference the range containing those values.
2. AVERAGE: Finding the Mean
The AVERAGE function helps calculate the mean of a range of values, which can be beneficial for assessing average monthly expenditures or revenues over the fiscal year.
=AVERAGE(B1:B12)
Use case: To find the average sales over the fiscal year, apply this formula to the range containing your monthly sales figures.
3. IF: Conditional Analysis
The IF statement allows you to perform logical comparisons. This function can help you assess performance metrics by evaluating specific criteria.
=IF(C1 > 5000, "Above Target", "Below Target")
Use case: Use this formula to determine whether the sales figures in cell C1 meet a certain target, allowing for quick assessments.
4. VLOOKUP: Finding Data
VLOOKUP is a powerful function for searching and retrieving data from a specified column. This can be particularly useful for comparing actual results with budgeted figures.
=VLOOKUP(D1, A1:B10, 2, FALSE)
Use case: If D1 contains a project code, this formula can fetch the associated budget amount from a table with project codes and their respective budgets.
5. COUNTIF: Counting with Criteria
The COUNTIF function enables you to count the number of occurrences in a range that meet specific criteria.
=COUNTIF(E1:E12, ">1000")
Use case: To count how many months had expenses exceeding $1,000, apply this formula to the range of monthly expenses.
6. SUMIF: Conditional Summation
Similar to COUNTIF, SUMIF allows you to sum values based on specific criteria, making it perfect for aggregating financial data based on certain conditions.
=SUMIF(F1:F12, "<10000", G1:G12)
Use case: This formula would sum all figures in G1:G12 corresponding to those months in F1:F12 where expenses were less than $10,000.
7. YEARFRAC: Calculating Proportional Year
The YEARFRAC function computes the year as a fractional number based on the starting and ending dates. This can help calculate interest accruals or prorated expenses.
=YEARFRAC(A1, B1)
Use case: If A1 holds the start date and B1 holds the end date, this function will give you the proportion of the year between these two dates.
8. PMT: Calculating Loan Payments
If your fiscal analysis includes loan repayments, the PMT function can calculate the periodic payment for a loan based on fixed payments and a constant interest rate.
=PMT(interest_rate, number_of_payments, loan_amount)
Use case: Use this formula to determine your monthly loan payments, ensuring you have a clear picture of your cash flows.
9. CONCATENATE: Merging Text
To create labels or to merge financial data into a single text string, the CONCATENATE function is indispensable.
=CONCATENATE(A1, " - ", B1)
Use case: This formula can combine the fiscal year name in A1 and the corresponding sales figures in B1 into a single descriptive string.
10. TEXT: Formatting Numbers
The TEXT function is used to convert numbers into text in a specific format. This is particularly useful for displaying financial figures in a user-friendly way.
=TEXT(A1, "$#,##0.00")
Use case: This formula formats a number in cell A1 as currency, making your fiscal reports easier to read.
Tips for Effective Excel Use
To maximize your use of these essential formulas, keep in mind the following tips:
- Stay Organized: Keep your data well-structured; use separate sheets for different departments or categories.
- Documentation: Label your formulas and ranges clearly. This will make it easier for you and others to understand your analyses.
- Regular Backups: Always save backups of your work, especially when handling sensitive financial data.
Common Mistakes to Avoid
- Not Using Absolute References: When copying formulas, be mindful of absolute ($) vs. relative references to prevent errors.
- Ignoring Error Messages: If you encounter an error (like #DIV/0!), take the time to investigate instead of ignoring it; it might lead to crucial insights.
- Overcomplicating Formulas: Keep formulas as simple as possible. If it gets too complex, consider breaking it down into multiple steps.
FAQs
<div class="faq-section">
<div class="faq-container">
<h2>Frequently Asked Questions</h2>
<div class="faq-item">
<div class="faq-question">
<h3>How can I apply these formulas to my fiscal year data?</h3>
<span class="faq-toggle">+</span>
</div>
<div class="faq-answer">
<p>Simply replace the cell references in the formulas with the ranges of your fiscal data, and adjust any conditions based on your specific needs.</p>
</div>
</div>
<div class="faq-item">
<div class="faq-question">
<h3>Can I combine these formulas for complex calculations?</h3>
<span class="faq-toggle">+</span>
</div>
<div class="faq-answer">
<p>Absolutely! Excel allows you to nest functions within one another, enabling you to create powerful formulas tailored to your analysis.</p>
</div>
</div>
<div class="faq-item">
<div class="faq-question">
<h3>What if my data changes frequently?</h3>
<span class="faq-toggle">+</span>
</div>
<div class="faq-answer">
<p>Using dynamic ranges or tables can help, as they automatically adjust to changes in your data set.</p>
</div>
</div>
<div class="faq-item">
<div class="faq-question">
<h3>How do I avoid errors in my formulas?</h3>
<span class="faq-toggle">+</span>
</div>
<div class="faq-answer">
<p>Double-check your references and ensure all necessary data points are included. Using functions like IFERROR can also help handle potential errors smoothly.</p>
</div>
</div>
</div>
</div>
By incorporating these 10 essential Excel formulas into your fiscal year analysis process, you’ll be equipped to make data-driven decisions confidently. Remember to practice using these formulas and explore additional tutorials to further enhance your Excel skills. Whether it's financial forecasting or budgeting, these formulas will provide you the insight needed to propel your business forward.
<p class="pro-note">📈Pro Tip: Regularly review your formulas and data to ensure accuracy and relevance in your fiscal analysis!</p>