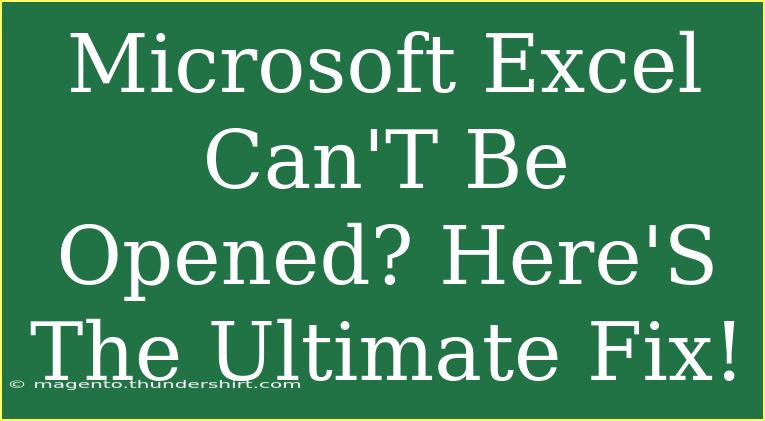Are you frustrated because Microsoft Excel can't be opened? 😩 You're not alone! Many users encounter this pesky issue that can disrupt your workflow and productivity. Whether it’s your personal projects or work-related spreadsheets, not being able to access Excel can be a significant setback. But don’t worry! In this guide, we’ll explore helpful tips, shortcuts, and advanced techniques to effectively troubleshoot the problem. Let’s dive in!
Common Causes of Excel Not Opening
Before jumping into solutions, it’s essential to understand why Excel might not open. Here are a few common culprits:
- Corrupted Excel File: If the file itself is corrupted, Excel might fail to open it.
- Add-ins Conflict: Sometimes, third-party add-ins can create conflicts that prevent Excel from launching.
- Outdated Software: Running an outdated version of Excel could lead to compatibility issues.
- Missing or Damaged Installation Files: If your installation of Excel is damaged or missing files, it may not function properly.
Troubleshooting Steps
Step 1: Restart Your Computer
It sounds simple, but restarting your computer can resolve many software issues. This step clears temporary files and stops any unnecessary background processes. Just hit that restart button and see if Excel opens afterwards! 🔄
Step 2: Start Excel in Safe Mode
If Excel doesn’t open normally, try launching it in Safe Mode. This mode disables add-ins and customizations that could cause problems. Here’s how to start Excel in Safe Mode:
- Hold down the Ctrl key and then click on the Excel icon.
- A prompt will appear asking if you want to start Excel in Safe Mode—select Yes.
If Excel opens in Safe Mode, an add-in is likely causing the problem. Consider disabling your add-ins one by one to identify the culprit.
Step 3: Disable Add-ins
To disable add-ins that may be causing the issue, follow these steps:
- Open Excel (if possible) or launch it in Safe Mode.
- Click on File > Options.
- Select Add-Ins from the left-hand menu.
- At the bottom, in the "Manage" dropdown, select COM Add-ins and click Go.
- Uncheck the add-ins you want to disable and hit OK.
Step 4: Repair Microsoft Office
If you still can't get Excel to open, the next step is to repair your Office installation. Here’s how you can do it:
- Go to Control Panel and choose Programs.
- Click on Programs and Features.
- Locate Microsoft Office in the list, click on it, then select Change.
- Choose either Quick Repair or Online Repair. Quick Repair is usually faster, but Online Repair can fix more extensive issues.
Step 5: Update Excel
Running an outdated version of Excel can often lead to problems. Here’s how to ensure your Excel is up to date:
- Open any Office application (Word, PowerPoint, etc.).
- Click on File > Account.
- Under Product Information, click Update Options, then select Update Now.
Step 6: Check for Conflicting Programs
Sometimes, other programs installed on your computer can conflict with Excel. If you've recently installed new software, consider uninstalling it or running Excel to see if the issue persists.
Step 7: Create a New User Profile
There might be something wrong with your user profile that’s causing Excel not to launch. Creating a new user profile can help:
- Go to Settings > Accounts > Family & other users.
- Under Other users, select Add someone else to this PC.
- Follow the instructions to create a new user account.
Switch to this new account and see if Excel works there.
Step 8: Reinstall Excel
If all else fails, you might need to uninstall and reinstall Excel. Make sure to back up your files before proceeding. Here’s how:
- Open Control Panel > Programs > Programs and Features.
- Find Microsoft Office, click on it, and select Uninstall.
- Reboot your computer and then reinstall Office from your original installation media.
Common Mistakes to Avoid
While troubleshooting, avoid these common mistakes:
- Skipping Updates: Failing to regularly update Excel can lead to compatibility issues.
- Ignoring Safe Mode: Not utilizing Safe Mode can prolong your troubleshooting process.
- Installing Too Many Add-ins: Having too many add-ins can slow down Excel and create more room for conflict.
Helpful Tips for Future Use
- Regularly Save Your Work: Always save your work to avoid losing important data if Excel crashes.
- Keep Backups: Utilize cloud storage for backups of critical files, so you don’t lose them in case of corruption.
- Monitor Excel Performance: If you notice performance issues, consider checking your add-ins or recent software installations.
FAQs
<div class="faq-section">
<div class="faq-container">
<h2>Frequently Asked Questions</h2>
<div class="faq-item">
<div class="faq-question">
<h3>Why won’t my Excel file open even when Excel is running?</h3>
<span class="faq-toggle">+</span>
</div>
<div class="faq-answer">
<p>Your file may be corrupted. Try opening it on another computer or restoring an earlier version from backup.</p>
</div>
</div>
<div class="faq-item">
<div class="faq-question">
<h3>How can I recover a corrupted Excel file?</h3>
<span class="faq-toggle">+</span>
</div>
<div class="faq-answer">
<p>You can try to recover the file by opening Excel and selecting File > Open > Browse, then choosing the corrupted file and clicking on the arrow next to Open > Open and Repair.</p>
</div>
</div>
<div class="faq-item">
<div class="faq-question">
<h3>What should I do if Excel opens but doesn’t respond?</h3>
<span class="faq-toggle">+</span>
</div>
<div class="faq-answer">
<p>If Excel opens but is unresponsive, try ending the task from Task Manager and relaunching it. If the problem persists, consider repairing the installation.</p>
</div>
</div>
<div class="faq-item">
<div class="faq-question">
<h3>Is it possible to open Excel files on a different program?</h3>
<span class="faq-toggle">+</span>
</div>
<div class="faq-answer">
<p>Yes! Other spreadsheet applications like Google Sheets or LibreOffice Calc can open Excel files, but some advanced features may not be supported.</p>
</div>
</div>
</div>
</div>
If you're still struggling, remember that there’s a wealth of online resources and communities ready to help.
In conclusion, there are several effective solutions to the problem of Microsoft Excel not opening. By following the steps outlined above, you can troubleshoot and fix issues that arise, ensuring a smoother experience when working with your spreadsheets. Don’t forget to stay proactive by keeping your software updated, regularly saving your work, and exploring other tutorials available for deeper learning!
<p class="pro-note">✨Pro Tip: Remember to always keep your software updated to prevent future issues with Excel!</p>