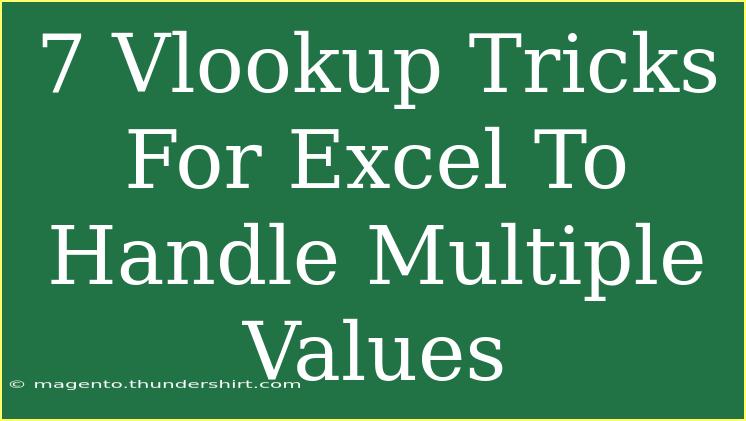VLOOKUP is one of the most powerful functions in Excel, and mastering its nuances can significantly boost your productivity! Whether you're managing data, performing analysis, or just looking to make your spreadsheets more dynamic, knowing how to effectively use VLOOKUP can save you time and make your work more efficient. In this blog post, we’ll explore 7 VLOOKUP tricks that will help you handle multiple values effortlessly. Let’s dive into the world of Excel magic! 🪄
1. VLOOKUP with Wildcards
Using wildcards in your VLOOKUP can be a game-changer when you're not sure of the exact value you’re looking for. Wildcards, such as * (which represents any number of characters) and ? (which represents a single character), allow for more flexible searching.
Example:
If you’re searching for “Smith” in a list of names and you want to include “Smithson” and “Smithers,” you can use the formula:
=VLOOKUP("Smith*", A2:B10, 2, FALSE)
2. Using VLOOKUP for Multiple Criteria
Sometimes, you may need to find a value based on multiple criteria. VLOOKUP doesn’t natively support this, but you can create a helper column that concatenates multiple fields.
Steps:
- Create a new column in your dataset (let’s say it's in column C) that combines the criteria, like so:
=A2 & B2
- Use VLOOKUP on that new column:
=VLOOKUP("criteria1criteria2", C2:D10, 2, FALSE)
This way, you can look up values based on a combination of different fields!
3. Handling Errors with IFERROR
When using VLOOKUP, encountering errors (like #N/A) can be frustrating. Instead, you can use the IFERROR function to provide a custom message or an alternative value.
Example:
=IFERROR(VLOOKUP(A2, B2:C10, 2, FALSE), "Value Not Found")
This ensures that if the value isn’t found, you get a user-friendly message instead of an error code.
4. Reverse VLOOKUP with INDEX-MATCH
VLOOKUP only searches from left to right. If you need to find a value to the left of your search column, consider using INDEX and MATCH. It’s more versatile and powerful.
Example:
=INDEX(A2:A10, MATCH("SearchValue", B2:B10, 0))
This will give you the value in column A corresponding to “SearchValue” found in column B.
5. Using VLOOKUP to Return Multiple Values
VLOOKUP can return only a single value, but you can work around this by using an array formula (CTRL + SHIFT + ENTER) combined with IF.
Example:
=IFERROR(INDEX(B$2:B$10, SMALL(IF(A$2:A$10="SearchValue", ROW(A$2:A$10)-ROW(A$2)+1), ROW(1:1))), "")
Drag this down to find all matches!
6. VLOOKUP with Dynamic Ranges
Instead of hardcoding your range in VLOOKUP, use Excel tables or dynamic named ranges. This makes your formulas more robust and easier to maintain.
Example:
When using a table, your VLOOKUP might look like this:
=VLOOKUP(A2, Table1, 2, FALSE)
When data is added or removed, the table automatically adjusts, saving you time in the long run.
7. Combine VLOOKUP with Conditional Formatting
You can enhance your data presentation by highlighting cells based on VLOOKUP results using Conditional Formatting.
Steps:
- Select the range you want to format.
- Go to Home > Conditional Formatting > New Rule.
- Use a formula to determine which cells to format:
=NOT(ISERROR(VLOOKUP(A1, B2:C10, 2, FALSE)))
- Set your formatting preferences.
This will visually indicate which values were found in your VLOOKUP search!
Troubleshooting Common VLOOKUP Issues
Even the most seasoned Excel users can run into common pitfalls with VLOOKUP. Here are some common mistakes and how to troubleshoot them:
-
#N/A Error: This often indicates that the lookup value doesn’t exist in the lookup range. Double-check for typos or discrepancies in data formatting.
-
Incorrect Column Index: Ensure that the column index number is correct; it should be relative to the table array's first column.
-
Not Sorted: If you’re using approximate matches, your first column must be sorted in ascending order. If you’re using FALSE for an exact match, sorting isn’t necessary.
<div class="faq-section">
<div class="faq-container">
<h2>Frequently Asked Questions</h2>
<div class="faq-item">
<div class="faq-question">
<h3>Can I use VLOOKUP to search in multiple sheets?</h3>
<span class="faq-toggle">+</span>
</div>
<div class="faq-answer">
<p>Yes, you can reference another sheet in your VLOOKUP formula by using the sheet name followed by an exclamation mark, like this: =VLOOKUP(A2, Sheet2!B:C, 2, FALSE).</p>
</div>
</div>
<div class="faq-item">
<div class="faq-question">
<h3>What is the difference between VLOOKUP and HLOOKUP?</h3>
<span class="faq-toggle">+</span>
</div>
<div class="faq-answer">
<p>VLOOKUP searches vertically in columns, while HLOOKUP searches horizontally across rows. Choose based on how your data is organized!</p>
</div>
</div>
<div class="faq-item">
<div class="faq-question">
<h3>Can I use VLOOKUP to find partial matches?</h3>
<span class="faq-toggle">+</span>
</div>
<div class="faq-answer">
<p>Yes! By using wildcards like * and ?, VLOOKUP can find partial matches in your data.</p>
</div>
</div>
<div class="faq-item">
<div class="faq-question">
<h3>How do I optimize VLOOKUP for large datasets?</h3>
<span class="faq-toggle">+</span>
</div>
<div class="faq-answer">
<p>Use Excel tables or named ranges to manage data dynamically and consider switching to INDEX-MATCH for better performance on larger datasets.</p>
</div>
</div>
</div>
</div>
In conclusion, mastering these VLOOKUP tricks will elevate your Excel skills to a whole new level. By incorporating wildcards, handling multiple criteria, and implementing techniques like IFERROR, you can efficiently manage your data and minimize errors. Remember that practice makes perfect, so take the time to explore these functionalities and see how they can apply to your unique workflows. If you're eager to continue your learning journey, check out other Excel tutorials available on this blog.
<p class="pro-note">✨Pro Tip: Experiment with these VLOOKUP techniques in your own spreadsheets to see how they can streamline your data processes!</p>