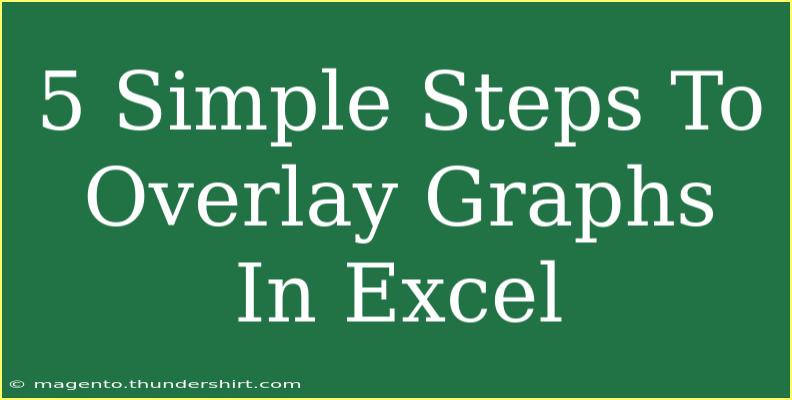Overlaying graphs in Excel is a fantastic way to visually represent multiple datasets on a single chart, making it easier to compare and analyze different sets of data. Whether you're tracking sales figures against target projections or comparing different metrics over time, overlaying graphs can help convey your message more effectively. In this guide, I’ll walk you through five simple steps to overlay graphs in Excel, share helpful tips, and address common issues that might pop up along the way.
Why Overlay Graphs in Excel?
Before diving into the steps, let’s highlight the benefits of overlaying graphs:
- Enhanced Comparison: Easily compare different datasets in a unified view.
- Improved Clarity: Provide clarity to your audience by showing correlations or contrasts directly.
- Dynamic Presentations: Make your data visually appealing and engaging during presentations.
Now, let’s get into the nitty-gritty of how you can overlay graphs in Excel!
Step-by-Step Guide to Overlay Graphs in Excel
Step 1: Prepare Your Data
First things first, you need to have your datasets ready. Here’s how to organize your data:
- Open Excel and enter your data into separate columns.
- Ensure that each dataset has the same x-axis values (e.g., dates or categories) to align correctly.
Here’s a simple example table:
<table>
<tr>
<th>Date</th>
<th>Sales</th>
<th>Targets</th>
</tr>
<tr>
<td>Jan</td>
<td>2000</td>
<td>2500</td>
</tr>
<tr>
<td>Feb</td>
<td>3000</td>
<td>2800</td>
</tr>
<tr>
<td>Mar</td>
<td>4500</td>
<td>4000</td>
</tr>
</table>
Step 2: Create the First Graph
Next, let’s create the first graph using one of your datasets:
- Highlight your first dataset (including the x-axis).
- Go to the Insert tab in the Ribbon.
- Select the graph type you want (e.g., Line Chart or Column Chart) from the Charts group.
Your initial graph will appear in your Excel sheet.
Step 3: Add the Second Dataset to the Graph
Now we’re going to overlay the second dataset onto the first graph:
- Click on your chart to select it.
- On the Chart Design tab, click on Select Data.
- In the Select Data Source window, click on Add to include a new series.
- For the series name, select the second dataset's title, and for the series values, highlight the corresponding y-axis values.
- Click OK to confirm.
Now, you should see both datasets represented on your graph!
Step 4: Adjust the Chart Types (if needed)
If your datasets differ significantly in scale, it might be helpful to change the chart type for the second dataset:
- Right-click on one of the dataset lines/columns in the chart.
- Select Change Series Chart Type.
- Choose a different chart type (like a secondary axis) that makes sense for your data comparison.
Step 5: Format Your Graph for Clarity
Now, let’s make sure your graph is visually appealing and easy to read:
- Click on the chart, then go to the Format tab.
- You can adjust colors, line styles, markers, and more to distinguish the datasets clearly.
- Don’t forget to add chart elements such as titles, legends, and data labels for better understanding.
Helpful Tips for Overlaying Graphs
- Use Different Colors: Assign unique colors for each dataset to avoid confusion.
- Labels Are Key: Always add a legend if your chart contains multiple datasets.
- Keep It Simple: Avoid overcrowding your chart with too many data points or colors.
Common Mistakes to Avoid
While overlaying graphs, beginners often encounter a few challenges. Here are some common mistakes and how to troubleshoot them:
- Mismatched Axes: If the datasets have significantly different ranges, consider using a secondary axis to ensure clarity.
- Not Labeling Axes: Always label your x and y axes. It helps your audience understand what each graph represents.
- Ignoring Data Series Order: When adding new datasets, ensure they are in the proper order for comparison.
Frequently Asked Questions
<div class="faq-section">
<div class="faq-container">
<h2>Frequently Asked Questions</h2>
<div class="faq-item">
<div class="faq-question">
<h3>Can I overlay different types of graphs?</h3>
<span class="faq-toggle">+</span>
</div>
<div class="faq-answer">
<p>Yes! You can overlay different types of graphs (like a line chart over a bar chart) by changing the chart type for each series.</p>
</div>
</div>
<div class="faq-item">
<div class="faq-question">
<h3>How do I adjust the scale of my axes?</h3>
<span class="faq-toggle">+</span>
</div>
<div class="faq-answer">
<p>Right-click on the axis you want to adjust, select "Format Axis," and set the minimum and maximum bounds.</p>
</div>
</div>
<div class="faq-item">
<div class="faq-question">
<h3>What if my data isn’t appearing in the chart?</h3>
<span class="faq-toggle">+</span>
</div>
<div class="faq-answer">
<p>Ensure that you’ve selected the correct range for your series in the Select Data Source dialog.</p>
</div>
</div>
<div class="faq-item">
<div class="faq-question">
<h3>Can I add a data label to individual points?</h3>
<span class="faq-toggle">+</span>
</div>
<div class="faq-answer">
<p>Absolutely! Click on the data point, right-click, and select "Add Data Labels" to display the values.</p>
</div>
</div>
<div class="faq-item">
<div class="faq-question">
<h3>Is it possible to remove a dataset from my overlay?</h3>
<span class="faq-toggle">+</span>
</div>
<div class="faq-answer">
<p>Yes! Click on the chart, go to Select Data, and remove the dataset you want by selecting it and clicking Remove.</p>
</div>
</div>
</div>
</div>
In summary, overlaying graphs in Excel is a powerful technique that can greatly enhance your data presentation. By following these five simple steps, you can create informative and visually appealing charts that allow for easy comparison and analysis.
As you practice overlaying graphs, try out different combinations of datasets and chart types to see what works best for your data. Don’t hesitate to explore related tutorials and resources for more advanced techniques and tips!
<p class="pro-note">🌟 Pro Tip: Experiment with different color schemes and designs to find the most appealing layout for your graphs!</p>