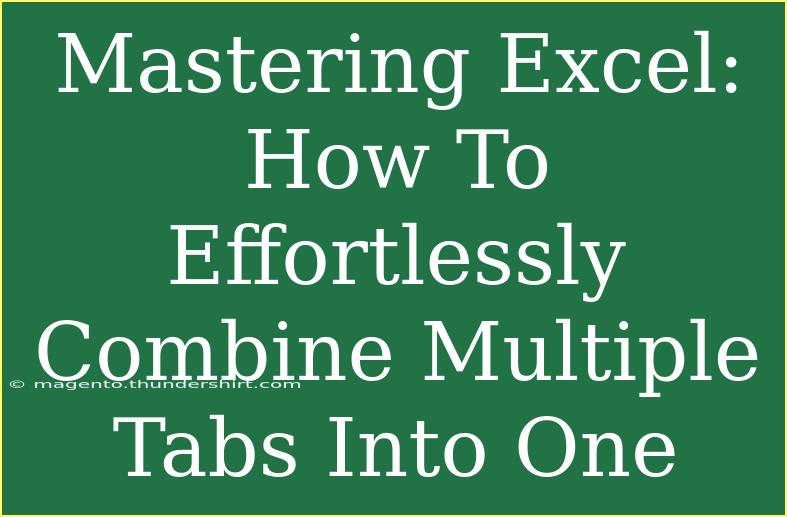Excel is a powerful tool for organizing and analyzing data, but sometimes you might find yourself with multiple tabs (worksheets) containing related information that you need to combine into one. This process may seem tedious, but with the right techniques, you can efficiently merge your tabs and streamline your workflow. In this post, we will explore some useful tips, shortcuts, and advanced techniques to help you master the art of combining multiple tabs in Excel. Let’s dive in! 🚀
Why Combine Multiple Tabs?
Combining data from multiple tabs into one worksheet can be beneficial for several reasons:
- Improved Analysis: With all your data in one place, you can easily perform calculations, create charts, and analyze trends without constantly switching between tabs.
- Time-Saving: Having a consolidated view of your data can significantly reduce the time spent navigating through different sheets.
- Enhanced Collaboration: When sharing your work, a single tab with combined data makes it easier for others to understand and utilize the information.
Step-by-Step Guide to Combine Tabs
Method 1: Copy and Paste
The simplest method of combining tabs in Excel is through copy and paste.
- Open Excel: Launch Excel and open the workbook containing the tabs you want to combine.
- Select the First Tab: Click on the tab you want to start with.
- Select Data: Highlight the data you want to copy. You can do this by clicking and dragging over the cells or using
Ctrl + A to select all.
- Copy Data: Right-click and choose "Copy" or press
Ctrl + C.
- Create a New Tab: Click on the "+" sign to create a new worksheet.
- Paste Data: Right-click in the first cell (usually A1) and select "Paste" or press
Ctrl + V.
- Repeat for Other Tabs: Go to the next tab, copy the data, and paste it into the new sheet below the previous data.
Method 2: Use the Consolidate Function
If you want to combine data from tabs that share a similar structure, you can use the "Consolidate" feature.
- Open Excel: Open the workbook with the tabs you wish to combine.
- Create a New Tab: Click on the "+" sign to create a new worksheet.
- Go to Data Tab: On the ribbon, click on the "Data" tab.
- Select Consolidate: In the "Data Tools" group, click "Consolidate."
- Choose Function: Select a function to use (like Sum, Average, etc.) from the "Function" dropdown.
- Add References:
- Click the "Reference" box, then select the range from the first tab.
- Click "Add."
- Repeat this for each tab you want to include.
- Click OK: Once all ranges are added, click "OK" to combine the data.
Method 3: Power Query (For Advanced Users)
Power Query is an advanced tool within Excel that allows you to combine multiple tabs with more flexibility.
-
Open Excel: Launch Excel and open your workbook.
-
Go to Data Tab: Click on the "Data" tab on the ribbon.
-
Get Data: Choose "Get Data" > "From Other Sources" > "Blank Query."
-
Open Advanced Editor: In the Power Query editor, go to "Home" > "Advanced Editor."
-
Insert Code: Replace any existing code with the following (edit as necessary to include your tab names):
let
Source = Excel.CurrentWorkbook(),
FilteredSheets = Table.SelectRows(Source, each [Kind] = "Sheet"),
CombinedData = Table.Combine(FilteredSheets[Data])
in
CombinedData
-
Load Data: After making your edits, click "Close & Load" to pull the combined data into a new worksheet.
Common Mistakes to Avoid
When combining multiple tabs in Excel, keep an eye out for these common pitfalls:
- Inconsistent Data Structure: Ensure all tabs have the same headers and structure. If not, your combined data may become chaotic.
- Not Checking for Duplicates: When pasting data, check for and remove duplicates to maintain data integrity.
- Ignoring Formatting: After combining, format the new sheet to improve readability.
Troubleshooting Issues
If you encounter issues while combining tabs, consider these troubleshooting tips:
- Data Not Combining Properly: Recheck your ranges or the structures of the tabs to ensure compatibility.
- Errors in Formulas: If you're using formulas across tabs, ensure that references are correctly pointing to the right cells.
<div class="faq-section">
<div class="faq-container">
<h2>Frequently Asked Questions</h2>
<div class="faq-item">
<div class="faq-question">
<h3>How can I merge data from different Excel files?</h3>
<span class="faq-toggle">+</span>
</div>
<div class="faq-answer">
<p>You can use Power Query to combine data from different files by connecting to each file and appending their data into one table.</p>
</div>
</div>
<div class="faq-item">
<div class="faq-question">
<h3>What if my tabs have different column names?</h3>
<span class="faq-toggle">+</span>
</div>
<div class="faq-answer">
<p>You will need to standardize the column names across tabs before merging, or use Power Query to map them accordingly.</p>
</div>
</div>
<div class="faq-item">
<div class="faq-question">
<h3>Is there a way to automate this process?</h3>
<span class="faq-toggle">+</span>
</div>
<div class="faq-answer">
<p>Yes! You can write a VBA macro to automate the process of combining tabs if you frequently need to perform this task.</p>
</div>
</div>
</div>
</div>
By mastering these techniques, you can efficiently combine multiple tabs in Excel, making data management simpler and more effective. Remember, practice is key! The more you work with these methods, the more intuitive they'll become.
<p class="pro-note">🚀Pro Tip: Try using keyboard shortcuts while working in Excel to speed up the process even more!</p>